Thực hiện việc nhập ảnh vào Photoshop đòi hỏi hiểu biết về các phương pháp thêm ảnh và quản lý hình ảnh. Bạn cần tập trung vào những điểm chú ý khi thực hiện thao tác này trong Photoshop. Để giúp bạn hiểu rõ hơn về các cách chèn ảnh vào Photoshop và nguyên tắc cần lưu ý, hãy cùng Công Ty Quảng Cáo Marketing Online Limoseo tìm hiểu về chủ đề này một cách chi tiết nhất.

MỤC LỤC
1. Tổng quan về chèn ảnh vào Photoshop
Chèn ảnh trong Photoshop là một kỹ năng quan trọng mà mọi người học Photoshop đều cần nắm vững. Tuy nhiên, nhiều người mới bắt đầu có thể cảm thấy khó khăn khi thực hiện công việc này, đặc biệt là những người không quen với công nghệ. Có khoảng 5000 người mỗi tháng tìm kiếm từ khóa “Chèn ảnh vào Photoshop”, cho thấy sự phổ biến và nhu cầu cao về kiến thức này.
Cách chèn hình ảnh vào Photoshop có nhiều phương pháp. Chủ yếu có hai phương pháp chính: mở ảnh thông qua lệnh hoặc kéo và thả trực tiếp vào giao diện. Dưới đây là hướng dẫn chi tiết về cách chèn ảnh vào Photoshop.
2. Cách chèn thêm ảnh trong Photoshop
Chúng ta đã biết có hai phương pháp chính để thêm ảnh vào Photoshop. Trong quá trình chèn ảnh, việc quản lý hình ảnh mới được thêm vào Photoshop cũng rất quan trọng. Hãy theo dõi các phương pháp dưới đây.
2.1 Phương pháp 1: Chèn ảnh vào Photoshop khi mở phần mềm
- Bước 1: Mở Photoshop. Nhấn tổ hợp phím “Window + S” và nhập “Photoshop”, sau đó nhấn Enter để mở phần mềm. Giao diện Photoshop sẽ xuất hiện như hình dưới đây. (Lưu ý: Giao diện có thể khác nhau đối với các phiên bản Photoshop khác nhau).
- Bước 2: Thêm ảnh vào Photoshop.
- Cách 1: Từ thanh menu, chọn “File” -> “Open”. Duyệt đến thư mục chứa ảnh, chọn ảnh muốn thêm và nhấn “Open”. Bạn cũng có thể mở nhiều ảnh cùng lúc, mỗi ảnh sẽ mở trong một tab riêng biệt.
- Cách 2: Từ thư mục chứa ảnh, click và giữ chuột trái vào ảnh cần chèn. Di chuyển chuột đến biểu tượng Photoshop trên thanh toolbar. Khi Photoshop mở lên, kéo ảnh vào khu vực làm việc chính của Photoshop và thả chuột để kết thúc việc chèn ảnh.
2.2 Phương pháp 2: Chèn ảnh vào Photoshop khi đã có file làm việc
- Bước 1: Mở file làm việc hiện tại trên Photoshop.
- Bước 2: Thêm ảnh vào Photoshop.
- Cách 1: Dùng thanh menu, chọn “File” -> “Place Embedded”. Duyệt đến thư mục chứa ảnh, chọn ảnh cần thêm và nhấn “Place”. Ảnh sẽ được chèn vào file làm việc và bạn có thể điều chỉnh kích thước và vị trí.
- Cách 2: Kéo ảnh trực tiếp từ thư mục và thả vào cửa sổ làm việc của Photoshop. Ảnh sẽ được chèn vào file làm việc, và bạn có thể tùy chỉnh như mong muốn.
Lưu ý: Trong quá trình làm việc, hãy luôn kiểm soát việc quản lý lớp và file để tránh làm mất dữ liệu không mong muốn.
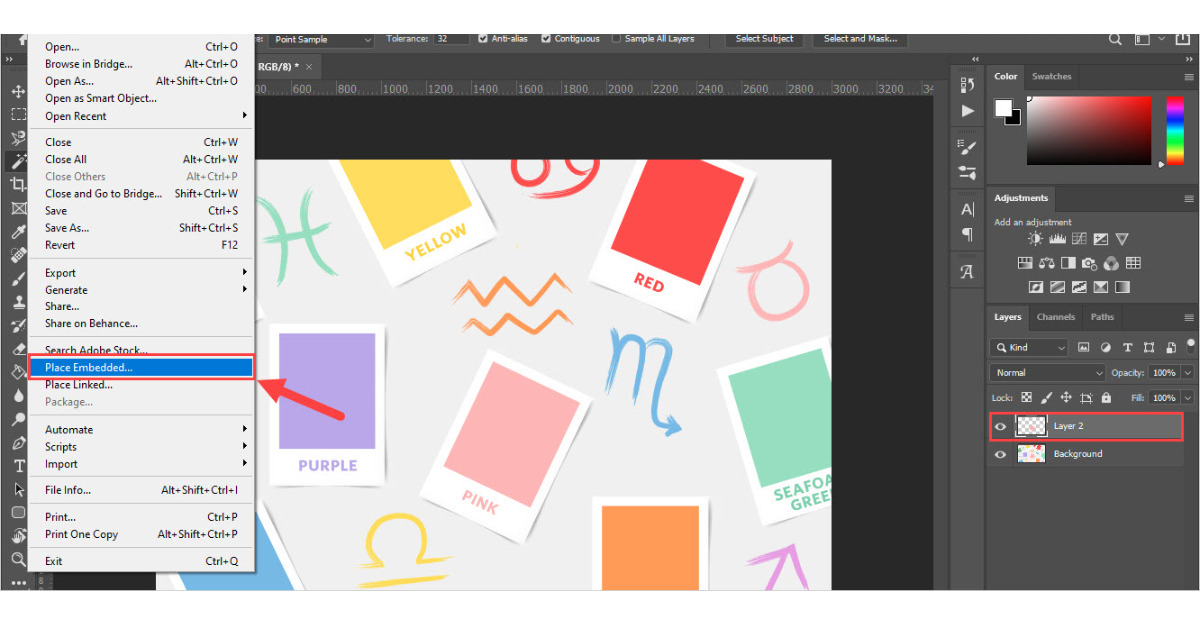
3. Cách chèn ảnh trong Photoshop bằng cách mở một File ảnh mới
Cách chèn ảnh vào Photoshop dưới đây được áp dụng khi bạn đã có một file làm việc và muốn mở một ảnh mới trong một tab làm việc riêng (file làm việc mới). Dưới đây là cách bạn có thể thực hiện điều này:
3.1 Phương Pháp 1: Sử dụng Lệnh Ctrl + O
- Tương tự như trường hợp trước, bạn cũng có thể mở ảnh bằng cách sau:
- Từ thanh menu, chọn “File” -> “Open”.
- Duyệt đến thư mục chứa ảnh.
- Chọn ảnh cần thêm và nhấn “Open”. Phần mềm sẽ tạo một file làm việc mới với kích thước là kích thước của ảnh.
3.2 Phương Pháp 2: Thả ảnh trực tiếp vào Layer
Cách thứ hai bạn có thể sử dụng là thả ảnh trực tiếp vào layer. Để thực hiện điều này:
- Từ thanh menu, chọn “Window” -> “Layers (F7)” để mở cửa sổ Layers trong Photoshop. Nếu bạn đã có layer, bạn có thể bỏ qua bước này.
- Từ thư mục chứa ảnh, click và giữ chuột trái vào ảnh cần thêm.
- Di chuyển ảnh đến biểu tượng Photoshop trên thanh Toolbars. Photoshop sẽ hiển thị.
- Di chuyển ảnh đến vùng layer.
- Buông chuột để kết thúc việc chèn ảnh.
4. Cách chèn ảnh vào Photoshop bằng cách chèn ảnh vào file làm việc
Trong trường hợp bạn muốn chèn ảnh trực tiếp vào file làm việc đã được tạo trước đó trong Photoshop, có hai cách chính để thực hiện điều này: Thêm trực tiếp và thêm gián tiếp. Mỗi cách làm này có những ưu nhược điểm riêng.
4.1 Chèn ảnh gián tiếp từ một file làm việc khác
Chèn ảnh vào Photoshop gián tiếp thường áp dụng nguyên tắc mở một file ảnh mới và sau đó di chuyển ảnh từ file làm việc mới đó sang file ảnh mà bạn muốn xử lý. Để thực hiện điều này, bạn có thể tuân thủ các bước sau:
- Bước 1: Mở một file ảnh mới như đã được hướng dẫn trước đó, có thể sử dụng một trong ba phương pháp được đề cập, miễn là bạn đã mở được một file ảnh mới.
- Bước 2: Di chuyển ảnh từ file làm việc mới sang file ảnh chính bạn đang làm việc. Hãy thực hiện các bước sau:
- Từ thanh công cụ, chọn “Move Tool”.
- Giữ chuột trái vào ảnh và di chuyển chuột lên tab tên của file ảnh chính. File ảnh chính sẽ mở ra.
- Tiếp theo, di chuyển chuột xuống vùng làm việc của file chính.
- Buông chuột để kết thúc việc chèn ảnh.
- Bước 3: Điều chỉnh kích thước ảnh nếu cần thiết bằng cách nhấn tổ hợp phím Ctrl + T (Free Transform). Đặt chuột vào góc để phóng to hoặc thu nhỏ hình ảnh. Giữ phím Shift để giữ tỷ lệ ảnh (phiên bản cũ). Trong phiên bản mới, bạn không cần phải làm điều này.
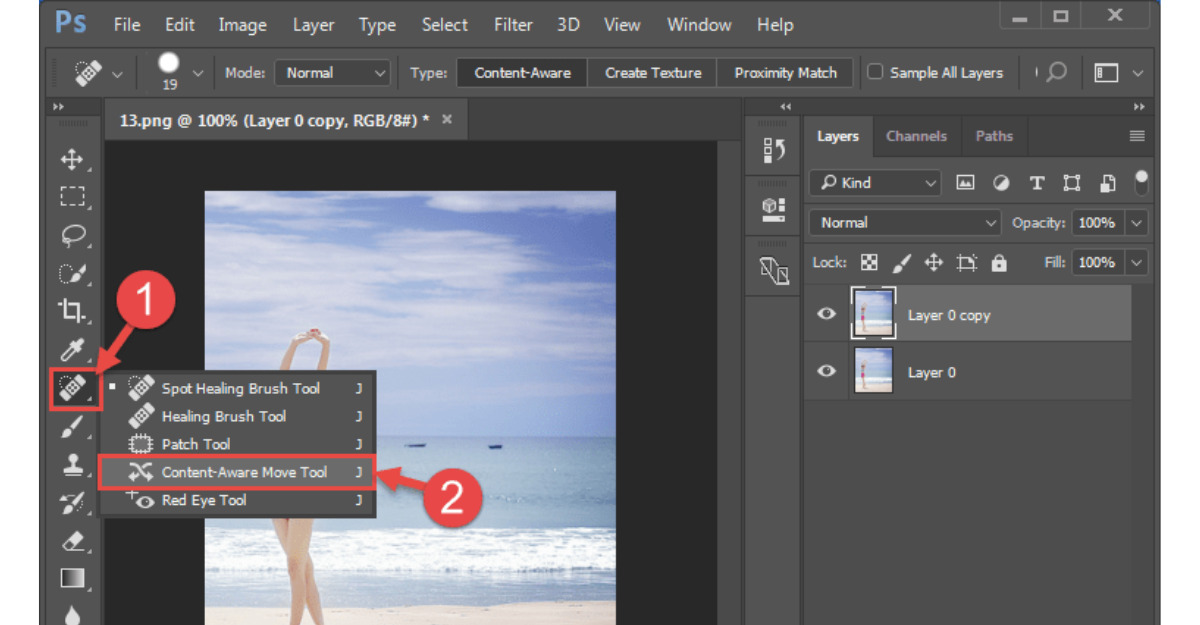
4.2 Chèn ảnh trực tiếp từ một file làm việc
Một cách đơn giản và nhanh chóng để chèn ảnh vào Photoshop là thực hiện việc này bằng cách thả trực tiếp từ thư mục chứa ảnh vào vùng làm việc của file Photoshop bạn đang làm việc. Phương pháp này đề xuất việc chọn một bức ảnh từ thư mục và kéo thả nó trực tiếp vào vùng làm việc của Photoshop.
Cách thực hiện như sau:
- Bước 1: Từ thư mục chứa ảnh, click và giữ chuột trái vào ảnh, sau đó kéo và di chuyển ảnh đến biểu tượng Photoshop trên thanh công cụ (toolbar).
- Bước 2: Tiếp theo, di chuyển ảnh vào vùng làm việc trong Photoshop. Cuối cùng, bạn buông chuột và ấn “Enter” để kết thúc lệnh.
Lưu ý: Khi bạn thả ảnh vào Photoshop bằng cách này, bạn không thể xoá, cắt, hoặc ghép ảnh như thường lệ. Nguyên nhân chính là layer ảnh mà bạn thêm vào là một layer smart object. Để chuyển đổi layer smart object thành layer bình thường, bạn có thể thực hiện các bước sau: - Từ thanh menu, chọn “Layer”.
- Click phải chuột vào layer smart object.
- Chọn “Rasterize Layer”.
Như vậy, bạn đã chuyển đổi thành công layer smart object thành một layer thông thường có thể chỉnh sửa như bạn mong muốn.
Với những phương pháp đơn giản mà chúng ta đã tìm hiểu về cách chèn ảnh vào Photoshop. Công Ty Quảng Cáo Marketing Online Limoseo hy vọng rằng bạn sẽ dễ dàng giải quyết mọi thách thức. Nếu bạn cảm thấy bài viết hữu ích, hãy chia sẻ nó với mọi người xung quanh bạn. Chúc bạn thành công trong việc thực hiện!

