Trong quá trình làm việc với Photoshop, việc biết cách thay đổi màu nền không chỉ giúp hình ảnh trở nên dễ nhìn hơn mà còn tăng tính tiện lợi khi thao tác. Đây cũng là một cách để làm cho hình ảnh trở nên đẹp và chuyên nghiệp hơn. Nếu bạn đang học Photoshop online và chưa biết cách để đổi màu nền trong Photoshop, hãy tham khảo những phương pháp dưới đây mà Công ty Quảng Cáo Marketing Online Limoseo chia sẻ nhé.

MỤC LỤC
1. Đổi màu nền trong Photoshop bằng cách tạo màu nền mới
Để thực hiện cách đổi màu nền trong Photoshop bằng cách này, bạn sử dụng các công cụ chọn để tạo ra các vùng cần thay đổi màu. Sau đó, bạn có thể sử dụng các công cụ điều chỉnh màu như: Cân bằng màu (tổ hợp Ctrl+B); Độ bão hòa (tổ hợp Ctrl+U); Màu sắc chọn lọc để thay đổi màu.
Các bước thực hiện như sau:
- Bước 1: Mở Photoshop và chèn ảnh mà bạn muốn chỉnh sửa bằng cách: File => Mở => Chọn ảnh => Mở. Hoặc bạn có thể sử dụng tổ hợp phím Ctrl + O => Chọn ảnh => Mở. Khi ảnh đã được chèn, nhấn tổ hợp phím Ctrl + J để tạo một bản sao.
- Bước 2: Tiếp theo, tạo vùng chọn xung quanh đối tượng bạn muốn thay đổi màu. Sau khi chọn được vùng, nhấn tổ hợp phím Shift + F6 hoặc từ menu chọn Select -> Modify -> Feather. Bước này giúp làm mờ méo mép của vùng chọn, tạo cảm giác mượt mà khi thay đổi màu.
- Bước 3: Khi đã có vùng chọn xung quanh nền, bạn có thể bắt đầu thay đổi màu. Thực hiện như sau: Từ menu Ảnh => Điều Chỉnh => Cân Bằng Màu hoặc nhấn tổ hợp phím Ctrl + B. Bảng cân bằng màu sẽ hiển thị, bạn chỉ cần nhập số trực tiếp vào thanh cân bằng màu (1). Nếu bạn không muốn nhập trực tiếp, bạn có thể kéo thanh trượt (2) của Cyan – Red, Magenta – Green, Yellow – Blue cho đến khi đạt được màu mong muốn.
- Bước 4: Khi đã hoàn thành quá trình thay đổi màu, bạn có thể lưu file để sử dụng. Thực hiện bằng cách: Từ menu File => Lưu hoặc nhấn tổ hợp phím Ctrl + Shift + S => Chọn thư mục lưu => Đặt tên file => Chọn định dạng phù hợp => Lưu.
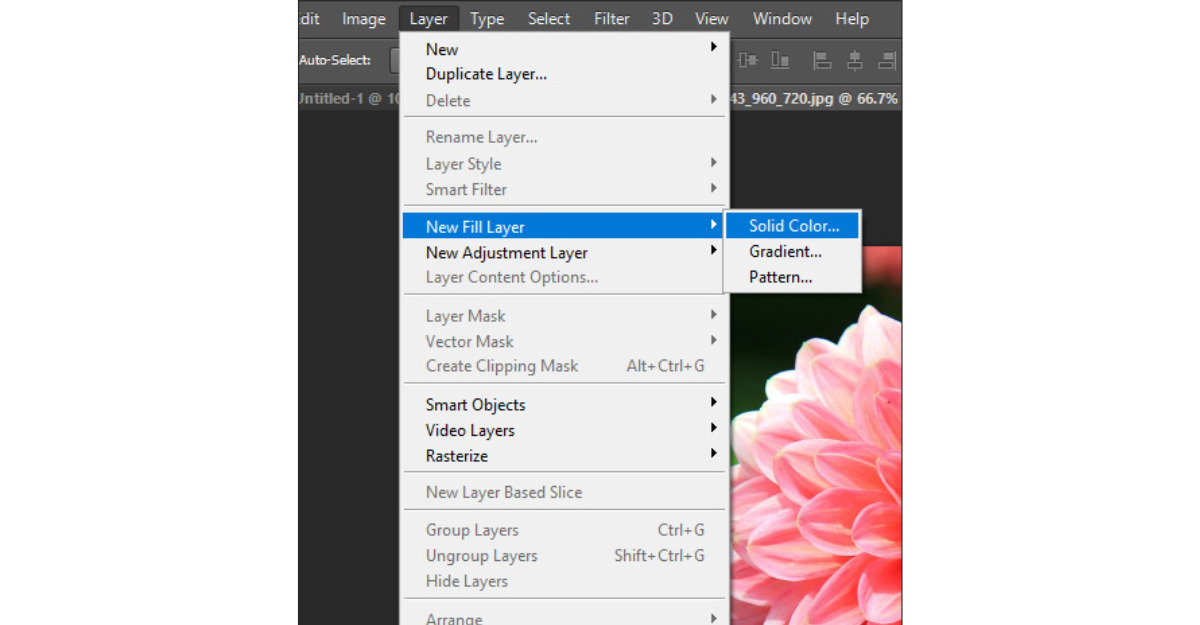
2. Thay đổi nền trong lớp (Layer) trên Photoshop
Thay đổi nền trong Photoshop thông qua các lớp (layer) là một quá trình vô cùng đơn giản. Trong cách đổi màu nền trong Photoshop này, chúng ta không đổi màu trực tiếp trên lớp mà thay thế bằng một đối tượng mới. Điều này có thể được thực hiện thông qua việc tạo một lớp mask hoặc tạo một lớp điều chnh màu (Adjustment layer).
Để thực hiện hãy làm theo hướng dẫn sau:
- Bước 1: Bắt đầu với việc chèn ảnh vào Photoshop, bạn có thể thực hiện như sau: Từ Menu file => Mở hoặc sử dụng tổ hợp phím Ctrl + O => Chọn thư mục chứa ảnh -> Chọn ảnh => Mở. Khi ảnh đã được chèn vào Photoshop, nhấn tổ hợp phím Ctrl + J để tạo một bản sao.
- Bước 2: Sau khi chọn được vùng, nhấn tổ hợp phím Shift + F6 hoặc từ menu chọn Select -> Modify -> Feather. Bước này giúp làm mờ viền của vùng chọn, tạo cảm giác mềm mại khi thay đổi màu.
- Bước 3: Tiếp theo, bạn có thể bắt đầu thay đổi màu nền. Có hai cách để làm điều này, thông qua Layer Mask hoặc Adjustment Layer.
- Thay đổi màu nền bằng Layer Mask: Dưới lớp (Layer) ảnh, bạn chọn Layer Mask (biểu tượng máy ảnh) => Bên cạnh Layer Thumbnail, sẽ xuất hiện Layer Mask. Bạn chọn Layer Thumbnail và tiến hành thay đổi màu như bình thường.
- Thay đổi màu nền bằng Adjustment Layer: Dưới lớp (Layer) ảnh, bạn chọn Adjustment Layer (biểu tượng âm dương điều chỉnh) => Chọn lệnh thay đổi màu phù hợp: cân bằng màu (color balance), chọn màu sắc (selective color) hoặc độ bão hòa màu (hue/saturation). Một lớp mới sẽ hiện ra => Chọn Click to clip to layer (biểu tượng mũi tên xuống) => Thay đổi màu nền ảnh theo ý muốn. Khi cần chỉnh sửa màu, bạn chỉ cần nhấp đúp vào các lớp này để điều chỉnh lại màu nền của đối tượng.
3. Cách đổi màu phông nền trong Photoshop
Việc thay đổi phông nền trong khung làm việc của Photoshop mang lại nhiều lợi ích và tạo hiệu quả đáng kể trong việc chỉnh sửa hình ảnh. Đây là một phương pháp được nhiều người sử dụng với ưu điểm linh hoạt và tiện lợi.
Cách thực hiện như sau:
- Bước 1: Bắt đầu với việc thêm ảnh vào Photoshop, bạn có thể làm theo các bước sau: Từ Menu file => Mở hoặc sử dụng tổ hợp phím Ctrl + O => Chọn thư mục chứa ảnh -> Chọn ảnh => Mở.
- Bước 2: Click vào biểu tượng kính lúp ở góc trái để xem rõ hơn vùng làm việc trong hình ảnh. Khung làm việc chính là vùng giới hạn màu tối xung quanh hình ảnh trong cửa sổ của Photoshop. Nhấn chuột phải để hiển thị danh sách các màu sắc lựa chọn cho phông nền.
- Bước 3: Nhấn chọn màu phông nền mà bạn muốn sử dụng. Ngay sau khi bạn chọn một màu, phông nền trong Photoshop sẽ thay đổi thành màu bạn đã chọn. Nếu bạn muốn sử dụng một màu không có sẵn, bạn có thể nhấn vào “Select Custom Color”, chọn màu theo ý muốn và nhấn “Ok” để áp dụng.

4. Thay đổi nền cho hình ảnh có sẵn
Trong Photoshop, có nhiều cách để thay đổi màu nền của một hình ảnh. Ngoài các phương pháp đã được đề cập, bạn cũng có thể sử dụng phương pháp đơn giản bằng việc thay đổi nền bằng một hình ảnh đã có sẵn. Dưới đây là cách thực hiện:
Cách thực hiện như sau:
- Bước 1: Bắt đầu bằng việc mở hình ảnh bạn muốn chỉnh sửa nền trong Photoshop. Bạn có thể làm điều này bằng cách: Từ Menu file => Mở hoặc sử dụng tổ hợp phím Ctrl + O => Chọn thư mục chứa hình ảnh -> Chọn ảnh => Mở.
- Bước 2: Khi hình ảnh đã được mở trong Photoshop, chọn công cụ Quick Selection Tool (Công cụ Lựa Chọn Nhanh) để tạo vùng chọn. Bạn có thể tạo vùng chọn bằng cách giữ phím Shift và nhấn chuột vào các chi tiết của hình ảnh bạn muốn giữ lại. Nếu hình ảnh có quá nhiều chi tiết, bạn cũng có thể nhấn chuột vào từng chi tiết. Để loại bỏ các chi tiết không mong muốn, giữ phím Alt và nhấn chuột vào chi tiết cần loại bỏ.
- Bước 3: Khi bạn đã tạo vùng chọn xong, nhấn vào Refine Edge ở phía trên. Tại cửa sổ mới xuất hiện, chọn tùy chọn Smart Radius, sau đó điều chỉnh thanh Radius dưới đây để tạo ra đường viền chính xác theo ý muốn của bạn. Cuối cùng, nhấn OK.
- Bước 4: Chuột phải vào phông nền => chọn Select Inverse.
- Bước 5: Tiếp theo, chọn Layer sau đó chọn New Fill Layer, tiếp đến chọn Solid Color…. Trong phần Color, chọn màu nền mà bạn muốn sử dụng, sau đó nhấn OK để hoàn tất.
5. Thay đổi màu nền trong Photoshop bằng chế độ hoà trộn
Cách đổi màu background trong Photoshop bằng chế độ hoà trộn đòi hỏi hiểu biết sâu về việc phối hợp màu sắc và quản lý layer. Nếu bạn muốn tạo hiệu ứng màu độc đáo, đây là phương pháp phức tạp nhưng mạnh mẽ. Hướng dẫn dưới đây sẽ giúp bạn thực hiện điều này:
Cách thực hiện như sau:
- Bước 1: Trước hết, mở Photoshop và chèn ảnh mà bạn muốn chỉnh sửa: Từ menu file => Mở => Chọn ảnh => Mở. Hoặc bạn có thể sử dụng tổ hợp phím Ctrl + O => Chọn ảnh => Mở. Khi ảnh đã được chèn, nhấn tổ hợp phím Ctrl + J để tạo bản sao.
- Bước 2: Tiếp theo, tạo vùng chọn xung quanh đối tượng bạn muốn thay đổi màu. Cách thực hiện như sau: Khi bạn đã tạo vùng chọn, nhấn tổ hợp phím Shift + F6 hoặc chọn Select -> Modify -> Feather từ menu. Điều này giúp làm mờ biên của đối tượng và nền, tạo ra hiệu ứng mượt mà khi thay đổi màu nền.
- Tiếp theo, nhấn tổ hợp phím Ctrl +Shift + I để đảo ngược vùng chọn từ đối tượng sang nền.
- Bước 3: Khi bạn đã tạo được vùng chọn, tạo một lớp mới và đổ màu phù hợp vào lớp này. Cuối cùng, chọn một chế độ hoà trộn phù hợp trong Photoshop để tạo hiệu ứng màu sắc độc đáo cho hình ảnh của bạn.
Công ty Quảng Cáo Marketing Online Limoseo đã giới thiệu đến bạn những phương pháp thú vị để thay đổi màu nền trong Photoshop. Để tiết kiệm thời gian và tạo ra các video chất lượng, chúng tôi khuyên bạn nên đầu tư vào việc học thiết kế một cách bài bản. Hãy tham khảo các khóa học Photoshop để học những mẹo hữu ích giúp bạn tỏa sáng trong quá trình thiết kế.

