Chỉnh sửa hình ảnh để tạo ra những tác phẩm hoàn hảo đòi hỏi bạn phải thành thạo việc tách nền, đặc biệt là khi bạn muốn ghép tóc vào một hình nền mới. Tuy nhiên, việc tách tóc thường khá phức tạp, đặc biệt nếu nhân vật trong ảnh có mái tóc rối. Trong bài viết này, Công ty Quảng Cáo Marketing Online Limoseo sẽ hướng dẫn bạn cách tách tóc trong Photoshop một cách dễ dàng hơn.
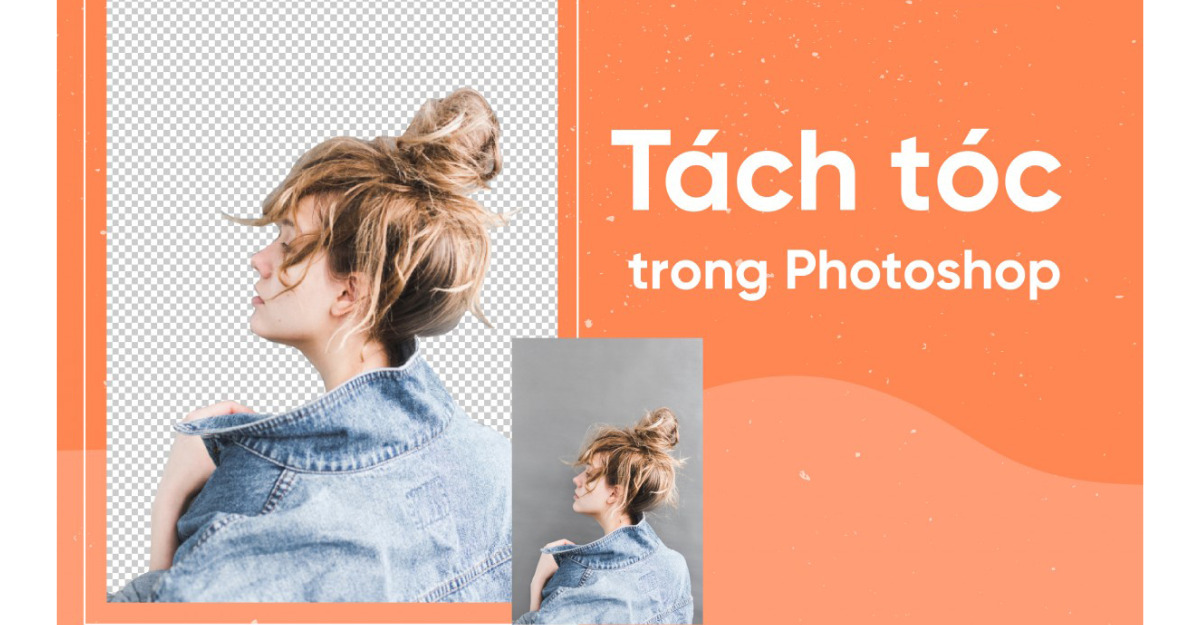
1. Hướng dẫn cách tách tóc trong Photoshop
1.1 Bước 1: Tạo vùng chọn
Quy trình tách tóc bắt đầu với việc tạo vùng chọn đúng. Có hai cách phổ biến để thực hiện điều này, hãy chọn cách phù hợp với bạn:
- Sử dụng công cụ Quick Selection Tool: Đây là công cụ hữu ích giúp bạn nhanh chóng tạo vùng chọn. Kích hoạt công cụ Quick Selection (phím tắt là W), sau đó bôi đen vùng tóc bạn muốn chọn. Nếu bạn bôi quá mức, chỉ cần giữ phím Alt và bôi vào các vùng không mong muốn để loại bỏ chúng khỏi vùng chọn.
- Sử dụng công cụ Pen Tool: Đây là công cụ quen thuộc nếu bạn đã là người dùng của Illustrator. Trong Photoshop, bạn sử dụng Pen Tool để tạo đường đường viền xung quanh tóc và các phần tóc tơ. Khi đã tạo được đường viền đó, sử dụng tổ hợp phím Ctrl + Enter để tạo vùng chọn khép kín.
Qua bước này, bạn đã hoàn thành một phần quan trọng trong việc tách tóc từ nền ảnh trong Photoshop. Tiếp theo, chúng ta sẽ tiến hành bước thứ 2.
1.2 Bước 2: Xử lý vùng viền tóc
Bước tiếp theo trong quá trình của cách tách tóc ra khỏi nền trong Photoshop là xử lý vùng viền tóc. Đây là một trong những bước cực kỳ quan trọng và thường được thực hiện với công cụ Refine Edge. Tuy nhiên, từ phiên bản Adobe Photoshop CC 2017 trở đi, tính năng này đã được nâng cấp thành “Select and Mask”.
- Mở cửa sổ Select and Mask:
- Sau khi hoàn thành bước 1 và đã tạo vùng chọn, bạn nhấn vào Select and Mask trên thanh Option bar để mở cửa sổ mới.
- Chọn chế độ xem thích hợp:
- Trong cửa sổ “Select and Mask”, bạn chọn một chế độ xem phù hợp để dễ dàng thao tác. Hãy chọn một màu nền tương phản với màu tóc để quan sát tốt hơn. Ví dụ, nếu tóc là màu đen, bạn có thể chọn nền màu đỏ.
- Sử dụng công cụ Quick Selection và Refine Edge Brush:
- Quick Selection Tool: Dùng công cụ này để tô vào vùng viền tóc, lấy lại vùng chọn một cách tỉ mỉ và cẩn thận hơn.
- Refine Edge Brush Tool: Đây là công cụ để điều chỉnh chính xác vùng biên giữa vùng được chọn và vùng không được chọn. Hãy tô vào các vùng tóc tơ, những sợi tóc để phần mềm hiểu và loại bỏ nền hiệu quả.
- Tùy chỉnh các thông số:
- Smooth: Điều chỉnh độ làm mềm cho vùng chọn. Không nên tăng quá cao để tránh mất các chi tiết quan trọng, chỉ cần làm cho vùng chọn trở nên mềm mại mà vẫn giữ được tự nhiên của tóc.
- Feather: Thông số này làm cho biên của vùng chọn trở nên mềm mại hơn. Khi tăng giá trị Feather, biên vùng chọn sẽ mở rộng ra xa hơn vùng tóc.
- Contrast: Điều chỉnh độ tương phản của vùng chọn. Thông số này chỉ rõ khi bạn đã tăng giá trị Feather lên cao.
- Shift Edge: Điều chỉnh sự chuyển dịch của vùng chọn. Nếu bạn tăng giá trị này, phần mềm sẽ chọn thêm các vùng xung quanh và ngược lại.
Chúc mừng, bạn đã hoàn thành bước quan trọng này trong quá trình tách tóc khỏi nền trong Photoshop! Hãy tiếp tục theo dõi để hoàn thiện bước cuối cùng.
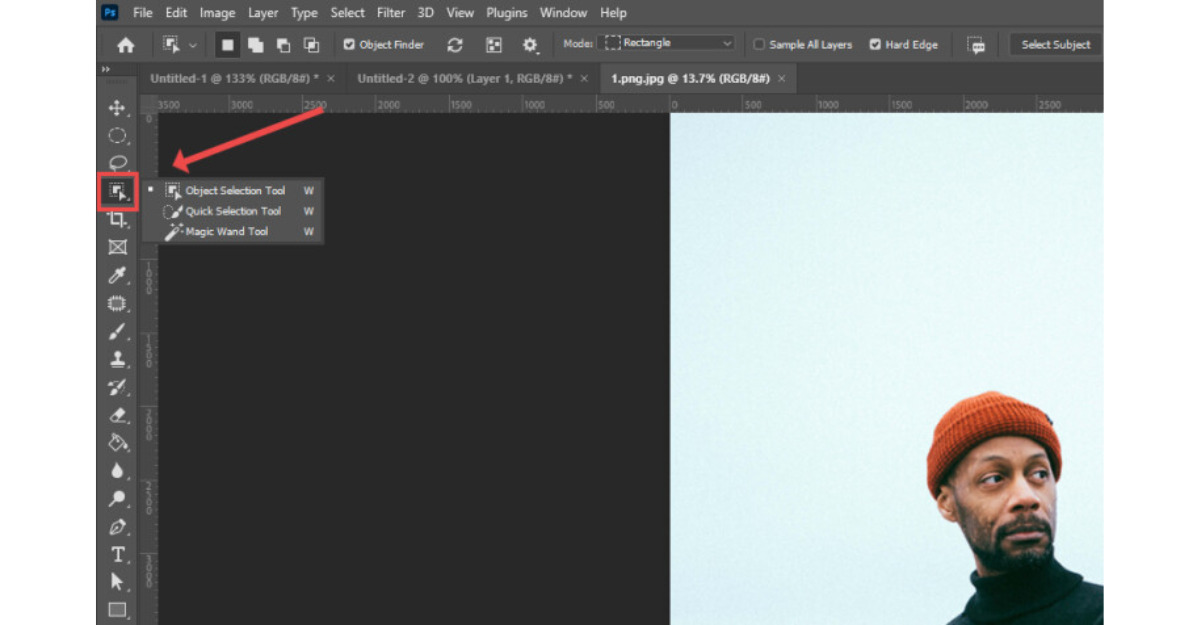
1.3 Bước 3: Tách hình ảnh ra khỏi nền
Sau khi bạn đã cảm thấy hài lòng với vùng chọn tóc của mình (bạn có thể chuyển qua các chế độ xem khác để kiểm tra), bước tiếp theo là tách hình ảnh ra khỏi nền.
- Tạo layer mới với Layer Mask:
- Kéo xuống phần Output, chọn “New Layer with Layer Mask”.
- Nhấn OK để tạo một lớp mới với mặt nạ lớp.
- Sử dụng Brush để hoàn thiện:
- Nếu bạn đặt hình ảnh trên một nền có màu tối, có thể thấy một số vùng nhỏ xung quanh phần tóc vẫn chưa được loại bỏ hoàn toàn.
- Sử dụng công cụ Brush với màu đen trên Layer Mask. Bạn có thể điều chỉnh kích thước của Brush để chính xác loại bỏ những phần không mong muốn xung quanh tóc.
Chúc mừng, bạn đã hoàn thành quy trình tách hình ảnh ra khỏi nền thành công! Bây giờ bạn có thể chèn hình ảnh vào bất kỳ nền nào một cách chính xác và chuyên nghiệp.
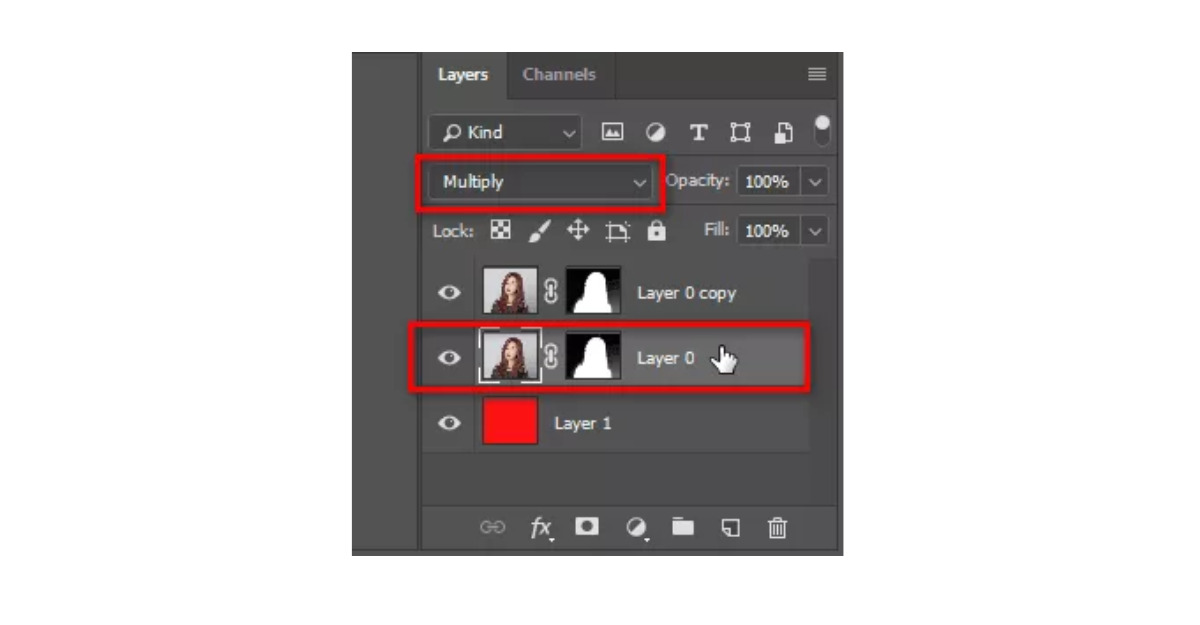
2. Các lưu ý khi tách tóc trong Photoshop
Để tạo ra những bức ảnh tách tóc trong Photoshop hoàn hảo và không để lại lỗi sót, các nhà thiết kế cần lưu ý các điểm quan trọng sau đây:
2.1 Sao chép Layer và làm việc trên bản sao
Trước khi bắt đầu tách nền tóc trong Photoshop, việc sao chép layer chứa tóc và làm việc trên bản sao là bước cần thiết. Điều này đảm bảo sự an toàn cho bản gốc, cho phép bạn quay trở lại để chỉnh sửa bất cứ lúc nào nếu kết quả tách tóc không như mong muốn.
2.2 Sử dụng công cụ Zoom cho chi tiết chính xác
Tách tóc trong Photoshop đòi hỏi độ tỉ mỉ và cẩn thận. Để đảm bảo quá trình tách tóc chính xác, bạn nên sử dụng công cụ Zoom khi làm việc. Điều này giúp bạn làm việc với các chi tiết nhỏ như tóc một cách dễ dàng và chính xác.
2.3 Cân nhắc về nền và ánh sáng
- Nền: Ưu tiên chọn một màu nền sáng và đồng nhất để tóc trở nên nổi bật. Tránh sử dụng nền có quá nhiều chi tiết để tránh gây nhầm lẫn với tóc.
- Ánh sáng: Chọn ánh sáng đồng đều và không có bóng đậm. Điều này giúp dễ dàng chọn tóc và tạo ra một kết quả tự nhiên hơn.
2.4 Tinh chỉnh màu sắc
Sau khi tách tóc ra khỏi nền, việc tinh chỉnh màu sắc là quan trọng để làm cho bức ảnh trở nên đẹp hơn:
- Sử dụng công cụ Levels (Ctrl + L) để điều chỉnh độ sáng, tương phản và bão hòa màu của tóc.
- Sử dụng công cụ Curves (Ctrl + M) để điều chỉnh đường cong màu sắc của tóc.
- Sử dụng công cụ Hue/Saturation (Ctrl + U) để điều chỉnh màu sắc của tóc.
Trên đây là hướng dẫn của Công ty Quảng Cáo Marketing Online Limoseo toàn diện về việc tách tóc trong Photoshop. Với công cụ tách nền chuyên nghiệp này, bạn có thể tách một hình ảnh khỏi nền và sử dụng Refine Edge với các phông nền khác một cách nhanh chóng và dễ dàng hơn bao giờ hết.

