Điều chỉnh kích thước của một bức ảnh là một trong những kỹ năng cơ bản mà người mới bắt đầu học về việc chỉnh sửa ảnh trong Photoshop cần nắm vững. Hôm nay, Công ty Quảng Cáo Marketing Online Limoseo sẽ giúp bạn khám phá bốn phương pháp để thay đổi kích thước ảnh trong Photoshop, từ những cách đơn giản đến những phương pháp nâng cao.

MỤC LỤC
1. Thay đổi kích thước ảnh trong Photoshop là gì?
Trước khi bắt đầu, hãy hiểu rõ về việc điều chỉnh kích thước ảnh là gì. Đơn giản, việc điều chỉnh kích thước ảnh là quá trình làm cho bức ảnh trở nên nhỏ hơn so với kích thước ban đầu để dễ dàng đăng tải lên trang web hoặc diễn đàn mà không làm cho ảnh trở nên quá lớn hoặc nặng nề. Hiểu được điều này, chúng ta sẽ tìm hiểu cách thực hiện điều chỉnh này một cách chính xác và hiệu quả nhất.
2. Các cách chỉnh kích thước ảnh trong Photoshop
2.1 Cách thay đổi kích thước ảnh trong Photoshop bằng công cụ “Image Size”
Một trong những phương pháp đơn giản và phổ biến nhất để điều chỉnh kích thước ảnh là sử dụng công cụ “Image Size”. Dưới đây là cách thực hiện:
- Bước 1: Nhấn vào mục “Image” trên thanh menu và chọn “Image Size” (hoặc bạn cũng có thể nhấn tổ hợp phím Ctrl +Shift +I).
- Bước 2: Trong cửa sổ công cụ “Image Size”, tại phần “Pixel Dimensions”, bạn nhập giá trị chiều rộng (Width) và chiều cao (Height) mà bạn muốn thay đổi, sau đó nhấn OK để xác nhận.
Bằng cách này, bạn có thể dễ dàng điều chỉnh kích thước của ảnh một cách nhanh chóng và chính xác. Hãy nhớ rằng, việc lựa chọn phương pháp điều chỉnh kích thước phù hợp với công việc của bạn là rất quan trọng để đảm bảo rằng bức ảnh của bạn sẽ trở nên hoàn hảo nhất khi xuất hiện trên các nền tảng trực tuyến.
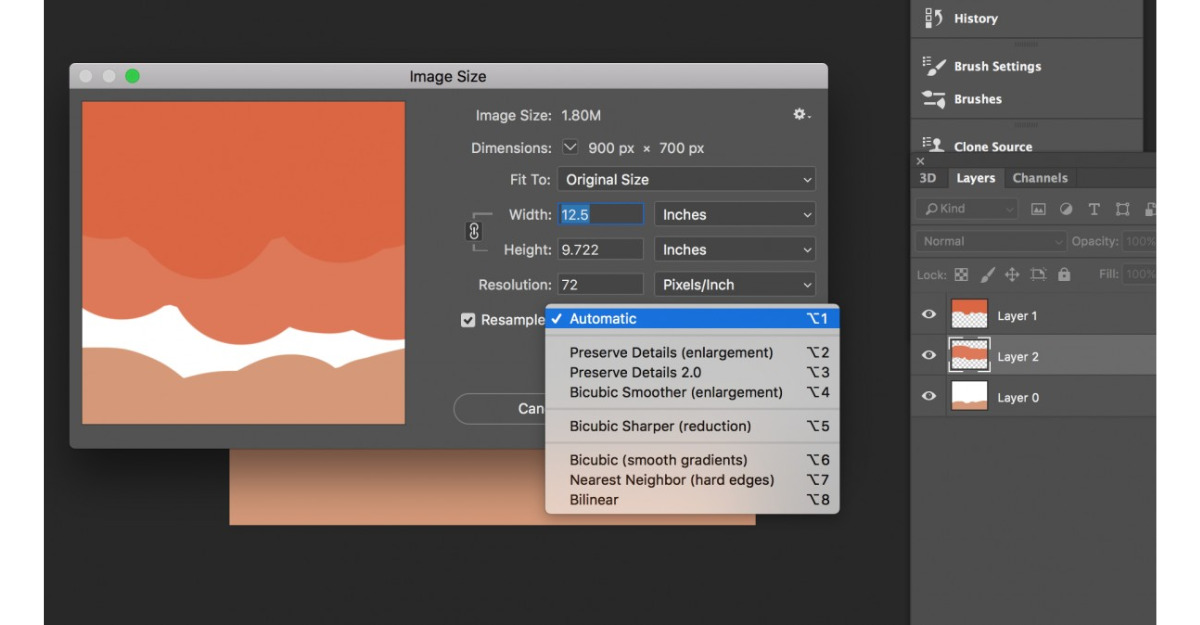
2.2 Cách thay đổi kích thước ảnh trong Photoshop bằng công cụ “Crop Tools”
Công cụ này, chỉ từ cái tên đã nói lên tất cả: “Crop” tức là cắt bớt. Nó cho phép bạn điều chỉnh kích thước ảnh bằng cách cắt đi một phần của nó. Điều này hữu ích khi bạn muốn loại bỏ một phần của bức ảnh mà bạn không muốn hiển thị. Quy trình này giúp giảm kích thước chiều rộng và chiều cao của ảnh. Dưới đây là cách sử dụng công cụ Crop Tools:
- Bước 1: Từ thanh công cụ bên trái của màn hình, bạn chọn Crop Tools.
- Bước 2: Di chuyển và kéo các viền của khung ảnh để điều chỉnh chiều rộng và chiều cao. Phần sáng sẽ là phần của ảnh bạn giữ lại sau khi cắt, và phần tối sẽ bị loại bỏ hoàn toàn. Khi đã điều chỉnh xong, nhấn Enter để hoàn tất việc cắt ảnh.
2.3 Cách thay đổi kích thước ảnh trong Photoshop bằng công cụ “Canvas Size”
Chức năng “Canvas Size” giúp bạn tăng kích thước tổng thể của khung ảnh bằng cách thêm các không gian trống để sử dụng cho việc thêm đường viền hoặc văn bản, trong khi vẫn giữ nguyên kích thước của hình ảnh chính. Dưới đây là cách điều chỉnh kích thước ảnh trong Photoshop khi sử dụng công cụ Canvas Size:
- Bước 1: Nhấn vào mục “Image” trên thanh menu và chọn “Canvas Size” (hoặc bạn cũng có thể nhấn tổ hợp phím Ctrl +Shift +C).
- Bước 2: Tại đây, bạn nhập giá trị chiều rộng (Width) và chiều cao (Height), cùng với đơn vị đo phù hợp.
- Bước 3: Tùy chọn “Anchor” cho phép bạn xác định nơi để tăng hoặc giảm kích thước khung ảnh. Tùy chọn này bao gồm một lưới 3 x 3. Việc chọn một ô trong lưới này sẽ thay đổi nơi mà vùng làm việc sẽ được mở rộng hoặc thu nhỏ.
Ví dụ, nếu bạn chọn mũi tên dưới cùng ở giữa và tăng kích thước, ba cạnh còn lại của hình ảnh sẽ được mở rộng như hình minh họa dưới.
- Bước 4: Dưới cùng là phần chọn màu sắc cho vùng trống mở rộng khi bạn thay đổi kích thước ảnh. Khi đã cài đặt xong, nhấn OK để hoàn tất việc điều chỉnh kích thước của ảnh.
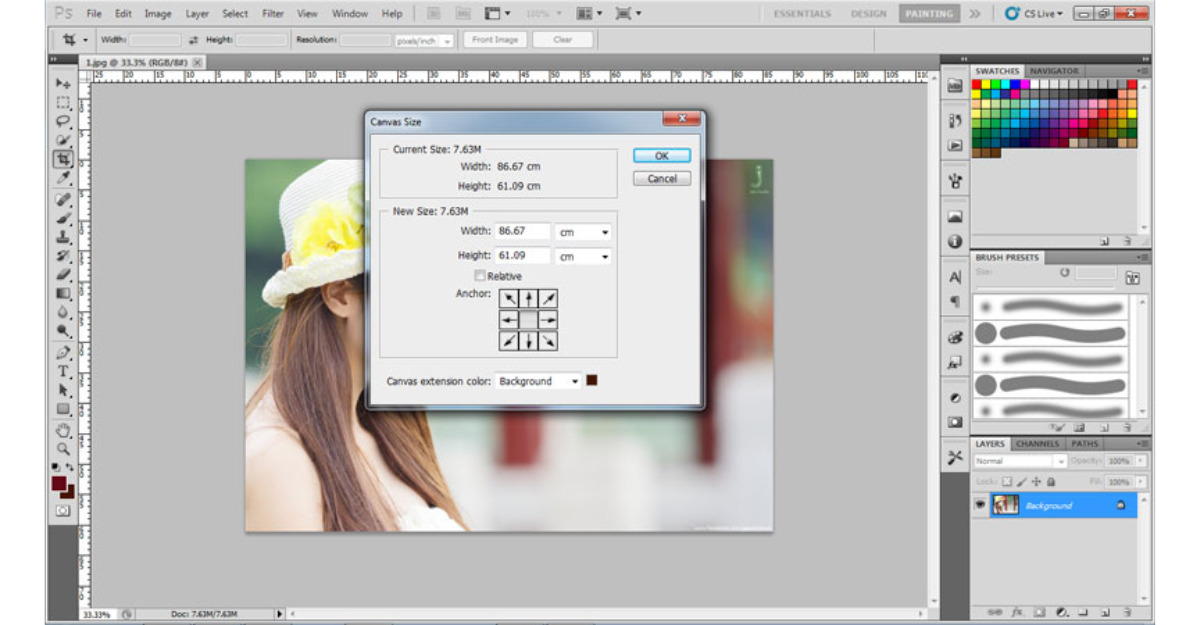
2.4 Cách thay đổi kích thước ảnh trong Photoshop bằng công cụ Transform
Công cụ Transform cho phép bạn điều chỉnh kích thước của các phần riêng lẻ trong bức ảnh, không chỉ toàn bộ bức ảnh, điều này hữu ích khi bạn muốn kết hợp nhiều hình ảnh với nhau hoặc chỉ muốn điều chỉnh một phần nhỏ của bức ảnh. Dưới đây là cách đổi kích thước ảnh trong Photoshop khi sử dụng công cụ Transform:
- Bước 1: Chọn layer chứa bức ảnh mà bạn muốn điều chỉnh kích thước. (Nếu bạn đang sử dụng Background layer, hãy nhớ mở khóa layer trước khi sử dụng công cụ Transform).
- Bước 2: Trên thanh menu, chọn Edit và sau đó chọn Transform > Scale.
- Bước 3: Công cụ Transform hiển thị các “handle” xung quanh các cạnh của bức ảnh. Nhấp và kéo một handle để bắt đầu điều chỉnh kích thước của phần ảnh bạn muốn thay đổi. Khi điều chỉnh xong, nhấn Enter để áp dụng thay đổi kích thước.
3. Lưu ý khi thay đổi kích thước ảnh trong Photoshop
Như đã được trình bày trước đó, việc điều chỉnh kích thước ảnh trong Photoshop không phải là điều khó khăn, chỉ cần thực hiện một vài thao tác đơn giản, bạn có thể hoàn thành công việc một cách dễ dàng. Tuy nhiên, để có những bức ảnh sau khi điều chỉnh kích thước đẹp nhất, bạn cần lưu ý đến một số điểm sau:
3.1 Chọn chế độ thay đổi kích thước phù Hợp
Lưu ý rằng kích thước ảnh cần phải phù hợp với mục đích sử dụng. Đối với việc đăng tải trên mạng xã hội, hãy giữ kích thước tối đa là 1080×1920 pixel. Nếu bạn muốn in ảnh, hãy thay đổi kích thước sao cho phù hợp với kích thước của bản in.
3.2 Tránh thay đổi kích thước quá lớn/ nhỏ
Hãy tránh việc thay đổi kích thước quá lớn hoặc quá nhỏ. Nếu bạn thay đổi quá nhỏ, ảnh sẽ mờ và mất chất lượng. Nếu bạn thay đổi quá lớn, ảnh sẽ trở nên mờ và không đẹp mắt. Hãy giữ cho việc thay đổi kích thước ở mức độ vừa phải để đảm bảo chất lượng hình ảnh.
3.3 Chỉnh độ phân giải DPI0 cho in ấn tốt nhất
DPI (dots per inch) là đơn vị đo độ phân giải của ảnh. Độ phân giải càng cao, số lượng điểm ảnh trên mỗi inch càng lớn, và ảnh sẽ càng sắc nét. Đối với in ấn, độ phân giải tối thiểu cần là 300 DPI. Nếu độ phân giải thấp hơn, ảnh sẽ không sắc nét khi in. Trước khi in ấn, điều chỉnh DPI của ảnh để đảm bảo chất lượng.
3.4 Sử dụng công cụ “Sharpen”
Công cụ “Sharpen” trong Photoshop được sử dụng để tăng độ sắc nét của ảnh. Nếu sau khi thay đổi kích thước ảnh bạn cảm thấy hình ảnh mất đi độ sắc nét, hãy sử dụng công cụ này để làm cho ảnh trở nên rõ ràng và sắc nét hơn.
3.5 Xem kết quả trước khi lưu
Sau khi điều chỉnh kích thước, hãy kiểm tra kết quả để đảm bảo rằng ảnh đã đạt được mong muốn của bạn. Nếu bạn hài lòng, nhấn “OK” để lưu ảnh. Ngược lại, nếu không hài lòng với kết quả, nhấn “Cancel” để hủy bỏ các thay đổi.
Trong bài viết này, Công ty Quảng Cáo Marketing Online Limoseo đã hướng dẫn 4 phương pháp thay đổi kích thước ảnh trong Photoshop, từ những cách đơn giản đến những kỹ thuật nâng cao. Mong rằng những thông tin này sẽ hữu ích cho việc sử dụng phần mềm chỉnh sửa hình ảnh này của các bạn. Nếu bạn có bất kỳ thắc mắc hoặc câu hỏi nào, hãy đừng ngần ngại để lại bình luận bên dưới.

