Tạo hiệu ứng bóng trong Adobe Photoshop là một trong những kỹ thuật quan trọng trong thiết kế, giúp làm cho các hình ảnh trở nên hấp dẫn và thẩm mỹ. Nếu bạn chưa biết cách tạo bóng trong Photoshop một cách nhanh chóng và hiệu quả nhất, hãy xem qua hướng dẫn dưới đây của Công ty Quảng Cáo Marketing Online Limoseo nhé.

MỤC LỤC
1. Cách tạo bóng trong Photoshop cơ bản
Trước hết, bạn cần hiểu rằng hiệu ứng tạo bóng trong Photoshop phụ thuộc vào một số yếu tố như kích thước, hướng của bóng, độ sáng, độ mờ, và màu sắc của bóng. Dưới đây là các bước thực hiện cách tạo bóng trong Photoshop cs6 cơ bản:
- Bước 1: Bắt đầu bằng việc chọn layer chứa đối tượng mà bạn muốn tạo bóng và nhấn tổ hợp phím Ctrl + J để tạo một bản sao của layer đó.
- Bước 2: Tiếp theo, nhấn và giữ phím Ctrl và nhấp chuột vào thumbnail của layer chứa ảnh gốc.
- Bước 3: Sử dụng tổ hợp phím Ctrl + Delete để tô màu đen lên phần đổ bóng. Sau đó, sử dụng tổ hợp phím Ctrl + T (Free Transform) để tùy chỉnh vị trí, kích thước, và góc xoay của bóng theo mong muốn.
- Bước 4: Để làm cho bóng trở nên tự nhiên hơn, bạn cần điều chỉnh độ mờ và độ trong suốt của phần bóng. Để làm điều này, bạn chọn Filter, sau đó chọn Blur và Gaussian Blur. Trong cửa sổ hiện ra, bạn có thể sử dụng thanh trượt Radius để điều chỉnh độ mờ của bóng. Nhấn OK để áp dụng độ mờ này.
Cuối cùng, bạn cũng cần điều chỉnh độ trong suốt (Opacity) của layer bóng để làm cho nó phù hợp với bối cảnh và đảm bảo tính thẩm mỹ của hiệu ứng bóng.
Nhớ rằng việc tạo bóng là một phần quan trọng trong thiết kế và có thể làm cho hình ảnh của bạn trở nên thú vị hơn. Chúc bạn thành công trong việc thực hiện hiệu ứng này!
2. Cách tạo bóng trong Photoshop cho vật thể bằng phương pháp thủ công
Phương pháp tạo bóng trong Photoshop này thích hợp khi bạn muốn tạo bóng cho một vật thể có hình dạng đơn giản. Dưới đây là hướng dẫn đổ bóng trong Photoshop:
- Bước 1: Tạo một tài liệu mới bằng cách nhấn tổ hợp phím Ctrl + N. Bạn có thể tùy chọn màu sắc cho Foreground và Background theo ý muốn.
- Bước 2: Tạo một Layer mới bằng cách nhấn tổ hợp phím Ctrl + Alt + Shift + N. Sau đó, sử dụng công cụ Rectangle Tool hoặc Ellipse Tool để vẽ một hình chữ nhật hoặc elip lên Layer vừa tạo và tô màu bất kỳ cho vật thể.
- Bước 3: Tạo vùng chọn cho phần vật thể cần tạo bóng bằng cách sử dụng các công cụ như Magic Wand Tool, Pen Tool, Lasso Tool, vv. Bạn cần duy trì vùng chọn này và thêm vào nếu cần, sau đó tô màu đen trong vùng chọn để tạo hiệu ứng bóng. Tiếp theo, xếp Layer tạo bóng này ở phía dưới Layer chứa đối tượng.
- Bước 4: Điều chỉnh độ mờ (opacity) cho phần bóng. Trong thanh menu, chọn Filter, sau đó chọn Blur và Gaussian Blur. Bạn có thể điều chỉnh giá trị Radius để làm mềm phần bóng đổ lên vật thể theo ý muốn.
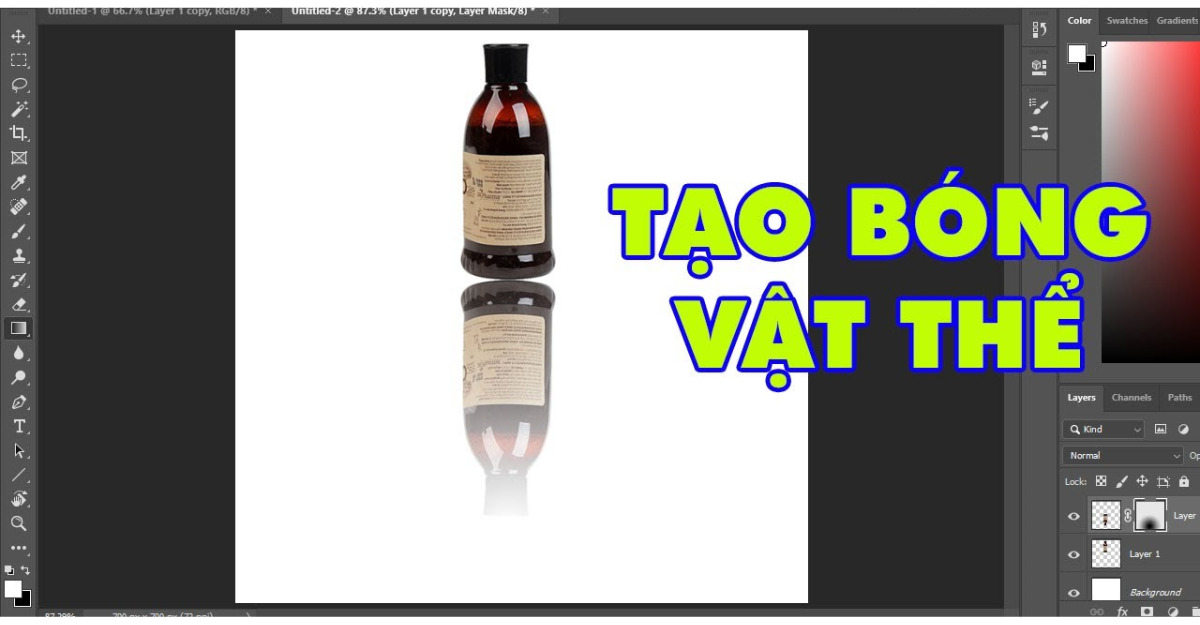
3. Cách tạo bóng trong Photoshop sử dụng Drop Shadow
Để tạo độ bóng cho ảnh trong Photoshop bằng Drop Shadow, trước hết, bạn cần tạo một hình dạng, có thể là hình vuông, hình chữ nhật, hình tròn, hoặc elip. Sau đó, thực hiện các bước sau để tạo bóng cho vật thể:
- Bước 1: Chuột phải vào tên Layer chứa đối tượng bạn muốn tạo bóng. Chọn “Blending Bước 2: Options” để điều chỉnh các thiết lập trong hộp thoại “Layer Style.”
- Bước 3:Kích vào “Drop Shadow” ở phía dưới cùng của hộp thoại “Layer Style.”
- Bước 4:Sử dụng thanh trượt “Opacity” để điều chỉnh độ mờ của bóng.
- Bước 5:Điền thông tin cho “Angle” để chỉ định góc mà bóng sẽ xuất hiện.
- Bước 6:Điều chỉnh “Distance” để xác định khoảng cách giữa bóng và đối tượng.
- Bước 7:Thuộc tính “Size” sẽ quyết định độ mịn màng của bóng.
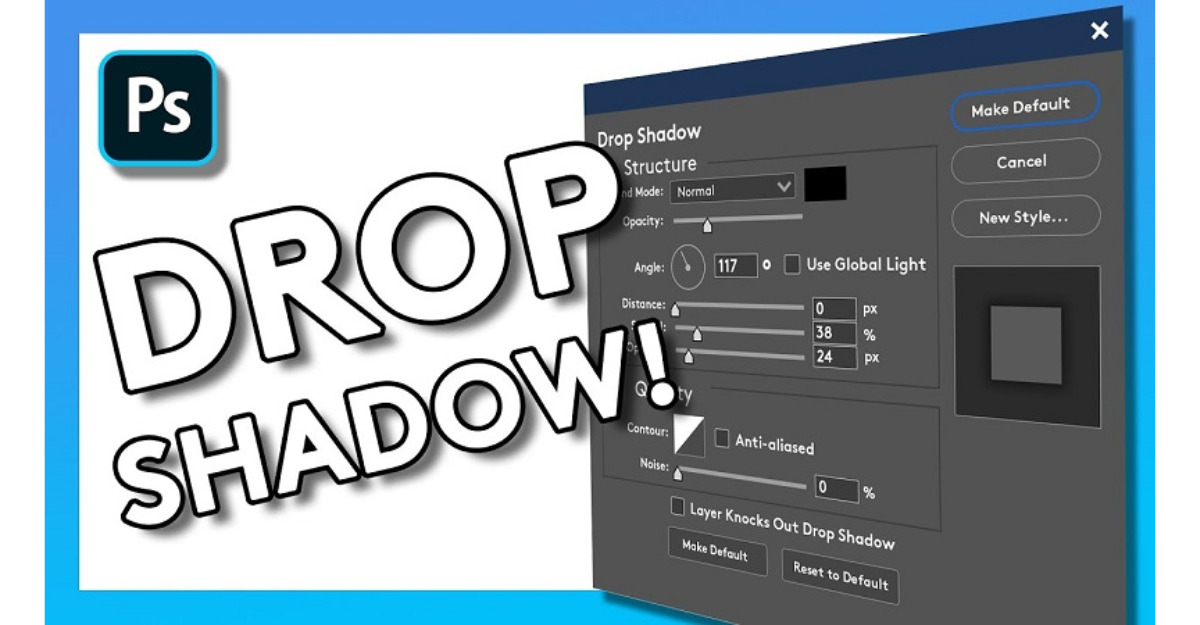
4. Tạo hiệu ứng bóng trong Photoshop cho nhân vật
Để tạo bóng đổ trong Photoshop cho nhân vật, bạn sẽ cần một tấm ảnh nền và một tấm ảnh chứa nhân vật. Dưới đây là các bước chi tiết:
- Bước 1: Trong thanh menu, chọn “File” >> “Open” và chọn ảnh nền bằng cách nhấn Ctrl + O.
- Bước 2: Trong thanh menu, chọn “Image” >> “Image Size.” Tại hộp thoại “Image Size,” chọn “Resolution” là 300 Pixels/inch. Sau đó, mở file ảnh chứa nhân vật theo cùng cách.
- Bước 3: Nhấp đúp chuột vào phần “Background,” Photoshop sẽ tự động chuyển background thành Layer. Đặt tên cho Layer mới và nhấp OK. Để phóng to bức ảnh, nhấn Ctrl + +.
- Bước 4: Trên thanh công cụ ở phía bên trái màn hình, tạo vùng chọn bằng cách sử dụng một trong các công cụ như Lasso Tool, Quick Selection Tool, hoặc Pen Tool, Magic Wand Tool.
- Bước 5: Nhấp chuột vào nhân vật để tạo vùng chọn và nếu cần thêm vùng chọn, nhấn giữ phím Shift và kích chuột trái.
- Bước 6: Khi tạo xong vùng chọn cho nhân vật, nhấn Shift + F7. Để đảo ngược vùng chọn, sau đó nhấn phím Delete để xóa Background. Lặp lại bước này nếu còn phần Background nào đó còn sót lại. Nếu đã xóa hết phần Background, có thể bỏ qua bước này.
- Bước 7: Chọn công cụ Move Tool hoặc sử dụng phím tắt V. Kéo nhân vật sang tab hình ảnh nền và đặt nhân vật vào vị trí phù hợp. Sử dụng Ctrl + T (Free Transform) để điều chỉnh kích thước, góc xoay theo ý muốn và nhấn Enter.
- Bước 8: Trong bảng điều khiển Layer, chuột phải vào Layer chứa nhân vật và chọn “Duplicate Layer.” Khi mở Free Transform bằng Ctrl + T, chuột phải vào nhân vật, chọn “Flip Vertical,” và sau đó kéo phần nhân vật xuống vị trí phù hợp để tạo bóng.
- Bước 9: Nhấn Ctrl + T, chuột phải vào nhân vật và chọn “Distort.” Kéo phần bóng để nghiêng sao cho phù hợp với hướng ánh sáng của phông nền. Chọn màu đen cho bóng đổ trong bảng Color Picker bằng cách nhấp vào Foreground.
- Bước 10: Nhấn phím Alt và sau đó nhấp chuột vào Layer chứa phần bóng đổ. Nhấn Alt + Delete để tô màu cho phần bóng.
- Bước 11: Điều chỉnh độ mờ của phần bóng bằng cách giảm Opacity của Layer chứa phần bóng xuống dưới 50%. Trên thanh menu, chọn “Filter” >> “Blur” >> “Gaussian Blur.” Kéo thanh trượt để điều chỉnh độ mờ cho bóng và nhấn OK.
5. Hướng dẫn cách tạo bóng cho chữ trong Photoshop
Để thực hiện cách đổ bóng trong Photoshop với văn bản bạn hãy thực hiện theo các bước sau:
- Bước 1: Bắt đầu bằng việc tạo một tài liệu mới trong Photoshop. Bạn có thể làm điều này bằng cách chọn “File” trên thanh menu, sau đó nhấn Ctrl + N (Windows) hoặc Command + N (Mac), hoặc bạn có thể chọn “New.”
- Bước 2: Trên thanh công cụ ở phía bên trái của màn hình, chọn biểu tượng “T” để sử dụng công cụ Text. Nhấp chuột trái vào vị trí nào đó trên ảnh và bắt đầu nhập văn bản của bạn.
- Bước 3: Sau khi bạn đã thêm văn bản, hãy nhấn tổ hợp phím Ctrl + J (Windows) hoặc Command + J (Mac) để nhân đôi Layer chứa văn bản.
- Bước 4: Trên Layer vừa được nhân đôi, hãy nhấn tổ hợp phím Ctrl + T (Windows) hoặc Command + T (Mac) để mở cửa sổ biến đổi và điều chỉnh vị trí và kích thước của bóng đổ.
- Bước 5: Nhấp chuột phải vào Layer chứa bóng đổ và chọn “Flip Vertical” để lật bóng đổ theo chiều dọc.
- Bước 6: Nhấp chuột phải vào Layer chứa bóng đổ và chọn “Rasterize Type” để chuyển văn bản thành hình ảnh.
- Bước 7: Trên bảng điều khiển Layer, nhấp vào biểu tượng hình vuông Add Vector Mask ở góc dưới bên phải.
- Bước 8: Để tạo màu cho bóng đổ, sử dụng công cụ Gradient Tool. Bạn cũng có thể nhấn phím G để chọn công cụ này. Sau đó, chọn màu bạn muốn sử dụng. Tiếp theo, nhấn giữ chuột và kéo từ phía dưới của bóng lên phía trên để tô màu. Trong quá trình kéo, bạn có thể ấn giữ phím Shift để tạo hiệu ứng tô màu thẳng. Cuối cùng, bạn có thể điều chỉnh Opacity để thay đổi độ trong suốt của bóng đổ.
Với những bước trên, bạn đã học cách tạo bóng trong Photoshop và cách tạo viền cho văn bản. Nếu bạn còn câu hỏi hoặc thắc mắc, hãy để lại bình luận dưới đây để chúng tôi kịp thời hỗ trợ bạn nhé. Công ty Quảng Cáo Marketing Online Limoseo chúc bạn thành công trong việc thực hiện!

