Trong lĩnh vực chỉnh sửa ảnh chuyên nghiệp, việc xóa mụn và làm mịn da cho người mẫu là một phần quan trọng để tạo ra những bức ảnh đẹp hơn. Trong bài viết này, Công Ty Quảng Cáo Marketing Online Limoseo sẽ hướng dẫn bạn bốn cách hiệu quả và đơn giản để xóa mụn trong Photoshop. Hãy cùng khám phá!

1. Tại sao cần xóa mụn trong Photoshop?
Adobe Photoshop là một phần mềm chỉnh sửa ảnh và thiết kế đồ họa mạnh mẽ, phổ biến nhất hiện nay. Nó cung cấp nhiều công cụ và tính năng cho việc chỉnh sửa ảnh, cho phép bạn biến đổi, tạo hiệu ứng, và loại bỏ các phần không mong muốn trên hình ảnh. Xóa mụn là một trong những tính năng quan trọng của Photoshop.
Việc xóa mụn làm mịn da bằng Photoshop giúp bạn loại bỏ các khuyết điểm trên làn da như mụn, tàn nhang, vết thâm, và nếp nhăn, tạo ra một bề mặt da mịn màng và đồng đều. Xóa mụn không chỉ nâng cao thẩm mỹ của hình ảnh mà còn tăng cường sự tự tin và hài lòng khi chụp ảnh hoặc sử dụng ảnh đó cho mục đích khác.
Cách xóa mụn bằng Photoshop không phải là một nhiệm vụ khó khăn hay phức tạp. Bạn chỉ cần nắm vững các công cụ và kỹ thuật cơ bản để áp dụng cho từng tình huống cụ thể. Trong phần tiếp theo, chúng tôi sẽ hướng dẫn bạn bốn cách xóa mụn trong Photoshop, đặc biệt dành cho những người mới học sử dụng phần mềm này.
2. 5 cách xóa mụn trong Photoshop
Để khắc phục khuyết điểm da và xóa mụn bằng Photoshop, bạn có thể thử áp dụng một trong năm cách xoá mụn Photoshop sau đây. Mỗi phương pháp đều có điểm mạnh riêng, giúp bạn tạo ra những bức ảnh mịn màng và hoàn hảo.
2.1 Công cụ xóa mụn trong Photoshop Dust & Scratches
Dust & Scratches là một công cụ sẵn có trong menu Filter > Noise trong Photoshop. Công cụ này giúp loại bỏ các điểm nhiễu như bụi bẩn, vết trầy xước, hay các khuyết điểm nhỏ khác trên ảnh. Cách hoạt động của công cụ này làm mờ các điểm nhiễu dựa trên bán kính và ngưỡng bạn thiết lập.
Cách sử dụng Dust & Scratches để xóa mụn:
- Bước 1: Mở ảnh cần chỉnh sửa trong Photoshop.
- Bước 2: Sử dụng công cụ Lasso Tool (phím tắt L) để chọn vùng da bị mụn. Hãy chọn vùng lớn hơn mụn một chút để kết quả trông tự nhiên hơn.
- Bước 3: Trong thanh menu, chọn Filter > Noise > Dust & Scratches. Một cửa sổ mới hiện ra với hai thanh trượt là Radius và Threshold.
- Bước 4: Điều chỉnh giá trị của Radius và Threshold sao cho vùng da mụn bị mờ đi, nhưng vẫn giữ được chi tiết tự nhiên. Bạn nên bắt đầu với giá trị nhỏ và tăng dần để đảm bảo không làm mất nét ảnh hoặc làm cho ảnh trông không tự nhiên.
- Bước 5: Nhấn OK để xác nhận việc xóa mụn. Bạn có thể so sánh kết quả trước và sau khi xử lý bằng cách nhấn Ctrl + Z.

2.2 Hướng dẫn xóa mụn bằng Photoshop bằng công cụ sao chép
Công cụ Sao Chép (Clone Stamp) là một công cụ mạnh mẽ trong Photoshop giúp bạn tẩy mụn và chỉnh sửa ảnh. Đây là cách sử dụng công cụ Sao Chép để loại bỏ mụn trong Photoshop:
- Bước 1: Mở ảnh cần chỉnh sửa trong Photoshop.
- Bước 2: Sử dụng công cụ Sao Chép (phím tắt S) để chọn kích thước và độ cứng của cọ. Chọn một kích thước nhỏ hơn một chút so với kích thước của mụn để đảm bảo sự chính xác.
- Bước 3: Nhấn giữ nút Ctrl và nhấp chuột vào một vùng da không có mụn gần với vùng da bị mụn. Điều này sẽ sao chép một phần của da không có mụn để sử dụng làm mẫu.
- Bước 4: Thả nút Ctrl và nhấp chuột lên vùng da bị mụn. Công cụ Sao Chép sẽ dán mẫu đã lấy lên vùng da bị mụn, che đi vết mụn. Hãy lặp lại quy trình này cho tất cả các mụn trên ảnh.
- Bước 5: Đảm bảo bạn lấy mẫu từ các vùng da khác nhau để kết quả trông tự nhiên hơn.
2.3 Loại bỏ các vùng mụn/tàn nhan lớn trên khuôn mặt
Để xóa các vùng mụn hoặc tàn nhan lớn trên khuôn mặt, bạn có thể sử dụng công cụ Lasso Tool và thực hiện các bước sau:
- Bước 1: Chọn công cụ Lasso Tool (phím tắt L) từ thanh công cụ bên trái.
- Bước 2: Sử dụng chuột để khoanh vùng mụn hoặc tàn nhan mà bạn muốn chỉnh sửa.
- Bước 3: Để xóa mụn, chọn Filter từ menu, sau đó chọn Noise > Dust & Scratches.
- Bước 4: Trong hộp thoại Dust & Scratches, điều chỉnh các thanh trượt Radius và Threshold để làm cho vùng mụn trông tự nhiên nhất. Hãy cẩn thận và không kéo quá mức, để tránh làm mất đi chi tiết tự nhiên của ảnh. Khi hoàn thành, nhấn OK để lưu thay đổi.
2.4 Xử lý khi gương mặt có ít mụn hoặc vết thâm
Nếu bạn chỉ thấy một vài nốt mụn nhỏ hoặc vết thâm trên gương mặt, hãy sử dụng công cụ Spot Healing Brush Tool trong Photoshop. Công cụ này giúp bạn loại bỏ các vết nám, tàn nhang, hay mụn một cách nhanh chóng và dễ dàng. Cách hoạt động của công cụ này dựa trên việc làm cho vùng da cần xử lý trở nên giống màu sắc, ánh sáng, và kết cấu với vùng da xung quanh.
Để xử lý mặt có ít mụn hoặc vết thâm, bạn có thể tuân theo các bước sau:
- Bước 1: Mở ảnh bạn muốn chỉnh sửa trong Photoshop.
- Bước 2: Sử dụng công cụ Spot Healing Brush Tool (phím tắt J) để chọn kích thước và độ cứng của cọ. Hãy lựa chọn kích thước cọ bằng hoặc lớn hơn một chút so với kích thước của mụn hoặc vết thâm.
- Bước 3: Nhấp chuột lên vùng da có mụn hoặc vết thâm. Điều này sẽ giúp bạn xóa các điểm nhiễu trên ảnh. Vùng da được xử lý sẽ trở nên mịn màng và có tông màu đồng đều hơn.
- Bước 4: Lặp lại bước 3 cho đến khi bạn đã xóa hết các nốt mụn hoặc vết thâm trên gương mặt.
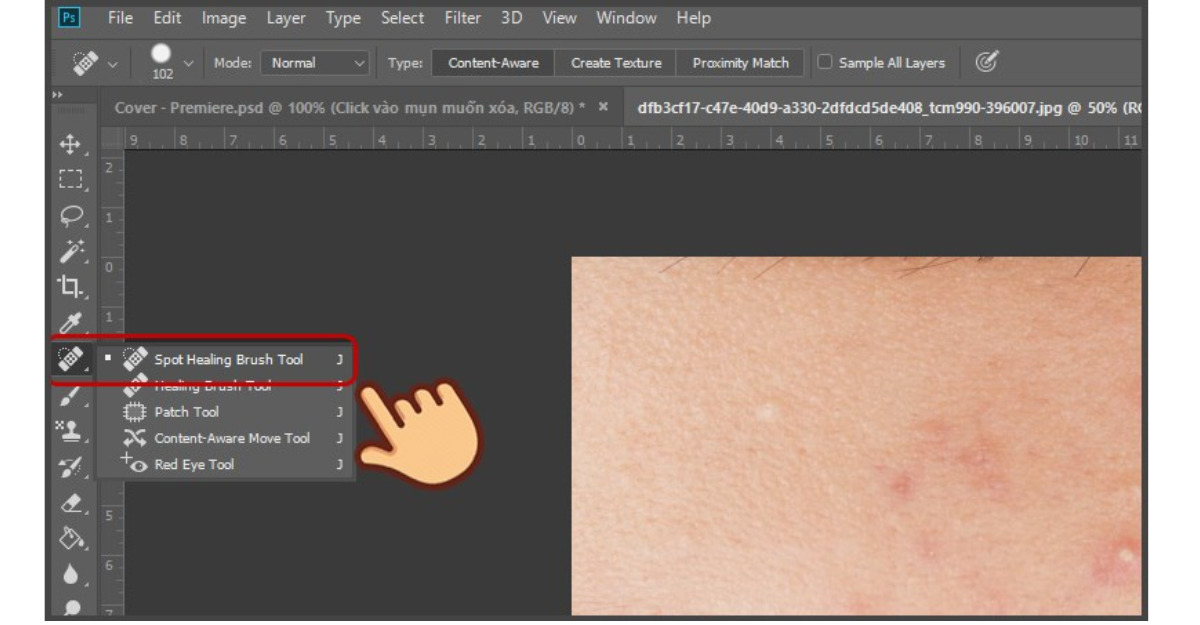
2.5 Ghép vùng da sạch vào những vùng có mụn
Để đi sâu hơn trong việc xóa mụn bằng Photoshop, chúng ta sẽ hướng dẫn cách lấy vùng da không có mụn và ghép vào những vùng da có mụn trên bức ảnh hiện tại. Phương pháp này sẽ giúp bạn tạo ra những bức ảnh tự nhiên và đẹp hơn. Tuy nhiên, hãy chắc chắn rằng bạn chọn những bức ảnh có góc chụp, ánh sáng, và tông màu tương tự.
Để thực hiện việc thay thế vùng da không mụn vào các vùng da bị mụn, bạn có thể tuân theo các bước sau đây:
- Bước 1: Mở hai bức ảnh bạn muốn chỉnh sửa trong Photoshop. Một bức ảnh là bức ảnh gốc chứa vùng da không mụn và bức ảnh khác là bức ảnh cần chỉnh sửa với vùng da bị mụn.
- Bước 2: Trên bức ảnh gốc, sử dụng công cụ Lasso Tool (phím tắt L) để chọn vùng da không mụn. Sau đó, nhấn tổ hợp phím Ctrl + C để sao chép vùng da đã chọn.
- Bước 3: Chuyển sang bức ảnh cần chỉnh sửa, nhấn tổ hợp phím Ctrl + V để dán vùng da đã sao chép. Khi làm điều này, bạn sẽ thấy một layer mới được tạo ra, chứa vùng da không mụn.
- Bước 4: Sử dụng công cụ Move Tool (phím tắt V) để di chuyển và căn chỉnh vị trí của layer mới sao cho phù hợp với gương mặt của bức ảnh cần chỉnh sửa. Bạn cần xoay, thu nhỏ hoặc phóng to layer mới để nó khớp với kích thước và hướng của vùng da bị mụn.
- Bước 5: Sử dụng công cụ Eraser Tool (phím tắt E) để xóa đi các phần thừa của layer mới. Để có kết quả mềm mại, bạn nên chọn độ cứng của cọ là thấp.
- Bước 6: Sử dụng công cụ Blur Tool (phím tắt R) để làm mờ các đường nối giữa layer mới và layer gốc. Để làm được điều này, bạn cần chọn độ cứng của cọ là thấp và điều chỉnh độ mờ theo ý muốn.
- Bước 7: Sử dụng công cụ Burn Tool (phím tắt O) để làm tối các vùng da quá sáng hoặc quá trắng. Để có kết quả tốt, bạn nên chọn độ cứng của cọ là thấp và điều chỉnh độ tối theo ý muốn.
- Bước 8: Sử dụng công cụ Dodge Tool (phím tắt O) để làm sáng các vùng da quá tối hoặc quá đậm. Bạn nên chọn độ cứng của cọ là thấp và điều chỉnh độ sáng theo ý muốn.
- Bước 9: Nhấn tổ hợp phím Ctrl + E để gộp layer mới và layer gốc lại thành một layer duy nhất.
Đây là hướng dẫn chi tiết về cách xóa mụn trong Photoshop. Công Ty Quảng Cáo Marketing Online Limoseo hy vọng rằng bài viết sẽ hữu ích cho bạn. Nếu bạn gặp bất kỳ khó khăn nào trong quá trình sử dụng phần mềm này, đừng ngần ngại để lại bình luận phía dưới. Chúc bạn thành công trong việc chỉnh sửa ảnh!

