Xoá ảnh ra khỏi nền là một trong những kỹ thuật phổ biến để tạo ra những bức ảnh độc đáo. Tuy nhiên, không phải ai cũng biết cách thực hiện nó một cách hiệu quả. Vậy chi tiết cách thực hiện của nó như thế nào? Trong bài viết này, Công ty Quảng Cáo Marketing Online Limoseo sẽ hướng dẫn bạn cách xóa nền trong Photoshop trên máy tính cá nhân một cách chi tiết.

MỤC LỤC
1. Cách xóa nền trong Photoshop bằng Lasso tool
Để xoá nền trong Photoshop với công cụ Lasso bạn hãy thao tác theo hướng dẫn sau:
- Bước 1: Mở bức ảnh và chọn công cụ Lasso. Trước tiên, hãy mở bức ảnh mà bạn muốn xóa nền. Sau đó, chọn công cụ Lasso tool như hình minh họa dưới đây.
- Bước 2: Lựa chọn loại công cụ Lasso. Công cụ Lasso tool có ba tùy chọn cho bạn lựa chọn:
- Lasso tool: Công cụ này cho phép bạn khoanh vùng đối tượng bằng cách vẽ xung quanh nó. Bạn chỉ cần vẽ quanh đối tượng hoặc khu vực bạn muốn chọn.
- Polygonal Lasso Tool: Công cụ này cho phép bạn khoanh vùng đối tượng bằng nhiều đoạn thẳng khác nhau. Điều này giúp bạn dễ dàng hơn khi bạn cần khoanh vùng với các đoạn đường gấp khúc. Để hoàn thành việc chọn, bạn chỉ cần nhấp chuột vào điểm bắt đầu một lần nữa.
- Magnetic Lasso Tool: Công cụ này cho phép bạn chọn vùng biên của đối tượng bằng cách tự động phát hiện ranh giới. Bạn chỉ cần di chuyển chuột xung quanh đối tượng để tạo ranh giới, sau đó nhấp vào điểm xuất phát để hoàn thành lựa chọn.
- Bước 3: Khoanh vùng đối tượng. Sử dụng công cụ Lasso để khoanh vùng đối tượng mà bạn muốn tách ra khỏi nền.
- Bước 4: Tạo mặt nạ. Sau khi bạn đã khoanh vùng đối tượng, tạo một mặt nạ bằng cách chọn “Add a mask” trên bảng Layer.
- Bước 5: Tinh chỉnh mặt nạ. Chọn biểu tượng mặt nạ trên bảng Layer (biểu tượng hình người – hình mặt nạ đen trắng).
- Bước 6: Tinh chỉnh độ mờ (Radius). Cuối cùng, tinh chỉnh độ mờ (Radius) sao cho đối tượng trông tự nhiên trên nền mới.
Giờ đây, bạn đã xóa nền trong Photoshop và có thể sử dụng nó trong các tác phẩm sáng tạo của mình.
Chú ý: Để tách đối tượng ra khỏi nền ảnh, bạn cần sử dụng một công cụ lựa chọn thích hợp như Lasso và thực hiện việc lựa chọn kỹ lưỡng xung quanh đối tượng. Điều này là quan trọng để đảm bảo độ chính xác trong quá trình tách ảnh.

2. Hướng dẫn cách xóa phông trong Photoshop với Magic Wand Tool
Phương pháp này rất hữu ích cho những người mong muốn tạo ra hình ảnh tổng hợp với biểu tượng và logo chứa nhiều phần chữ viết. Cách thực hiện như sau:
- Bước 1: Bắt đầu bằng việc mở hình ảnh hoặc logo bạn muốn loại bỏ phông nền. Điều này thực hiện bằng cách truy cập mục “Tệp” và chọn “Mở,” sau đó tìm và chọn tệp hình ảnh cần xử lý.
- Bước 2: Tiếp theo, hãy chọn công cụ “Magic Wand Tool.”
- Bước 3: Điều chỉnh cường độ “Tolerance” của vùng chọn thành 50. Điều này giúp xác định mức độ tương tự màu sắc cho việc lựa chọn.
- Bước 4: Bây giờ, thực hiện việc nhấp chuột vào vùng bạn muốn loại bỏ phông nền. Khi làm như vậy, vùng chọn sẽ xuất hiện xung quanh bên ngoài phần được chọn. Nếu bạn muốn chọn tất cả các vùng màu trắng bên trong, hãy nhấp chuột phải vào màn hình và chọn “Tương tự.” Lúc đó, tất cả các vùng màu trắng trên màn hình sẽ được chọn.
- Bước 5: Nhấn phím Delete trên bàn phím để xóa phông nền.
- Bước 6: Bạn có thể ghép ảnh đã chỉnh sửa lên một phông nền mới bằng cách mở hình nền mới và kéo thả layer chứa ảnh đã xử lý vào nền mới. Hoặc bạn cũng có thể lưu ảnh đã chỉnh sửa bằng cách truy cập mục “Tệp” -> “Lưu dưới dạng” -> Chọn định dạng PNG -> sau đó nhấn nút “Lưu” để lưu lại tệp ảnh đã chỉnh sửa.
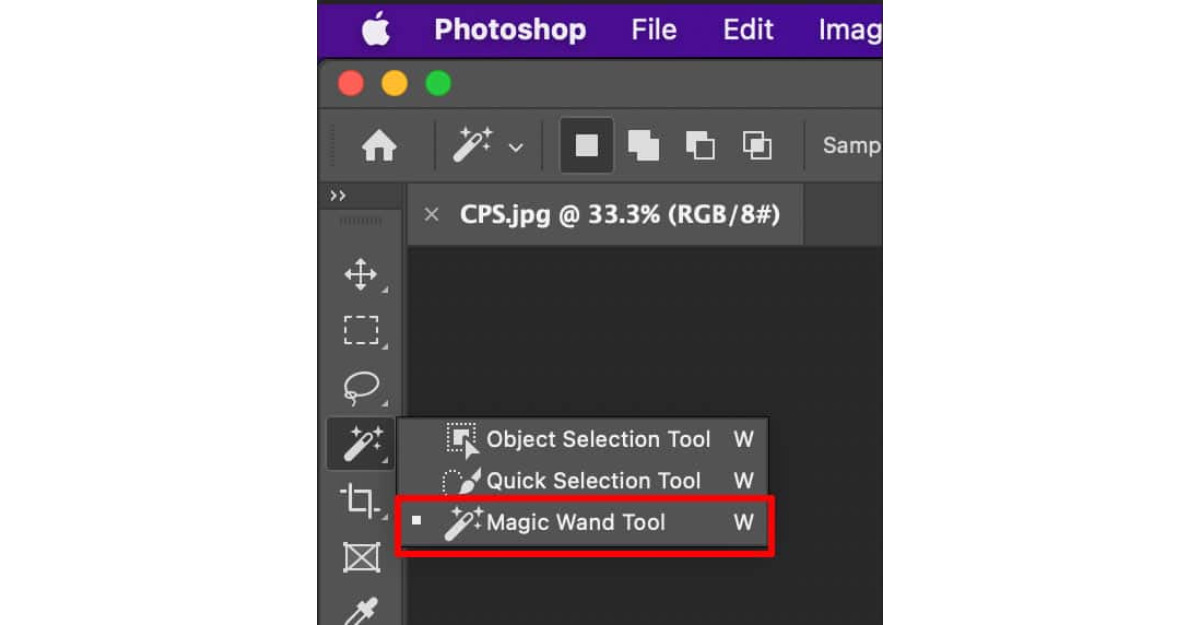
3. Hướng dẫn xóa nền Photoshop bằng công cụ Magic Eraser
Để xóa background Photoshop của một hình ảnh bằng ứng dụng Photoshop, bạn cần tuân theo các bước sau đây để đạt được kết quả mong muốn:
- Bước 1: Trước hết, hãy mở hình ảnh mà bạn muốn chỉnh sửa bằng cách bấm vào “Tệp” và sau đó lựa chọn “Mở”.
- Bước 2: Tiếp theo, bạn hãy sử dụng công cụ “Magic Eraser”. Đây là công cụ quan trọng để loại bỏ phông nền.
- Bước 3: Để tinh chỉnh mức độ loại bỏ, bạn cần điều chỉnh các cài đặt của công cụ theo hướng dẫn sau đây.
- Bước 4: Sau khi bạn đã cấu hình công cụ, hãy nhấp chuột vào phần của hình ảnh mà bạn muốn loại bỏ phông nền. Khi bạn thực hiện thao tác này, phông nền trong khu vực bạn chọn sẽ biến mất tự động.
- Bước 5: Nếu cần, bạn có thể tiếp tục chỉnh sửa để làm cho kết quả trở nên hoàn hảo hơn.
- Bước 6: Hãy chắc chắn lưu lại tệp ảnh sau khi bạn đã hoàn thành chỉnh sửa để giữ lại phiên bản mới của nó.
Bằng cách làm theo những hướng dẫn chi tiết trên, bạn sẽ có khả năng loại bỏ phông nền một cách hiệu quả và tạo ra những hình ảnh chỉ chứa các phần mà bạn muốn giữ lại.
Công ty Quảng Cáo Marketing Online Limoseo hy vọng rằng bạn đã hiểu và có thể dễ dàng áp dụng theo những hướng dẫn của chúng tôi về cách xóa nền trong Photoshop. Nếu bạn thấy bài viết này có giá trị, xin vui lòng bấm like và chia sẻ nó. Chúng tôi rất biết ơn sự ủng hộ từ bạn. Hãy để lại nhận xét hoặc câu hỏi của bạn dưới đây, chúng tôi sẽ rất vui lòng được hỗ trợ bạn!

