Có rất nhiều cách để tô màu trong Photoshop và tùy thuộc vào mục đích cụ thể, bạn có thể áp dụng cách nào cho phù hợp. Tại sao một số người có thể tạo ra những hình ảnh đổ màu đẹp và cuốn hút, trong khi người khác lại không thể? Trong bài viết này, Công ty Quảng Cáo Marketing Online Limoseo sẽ hướng dẫn bạn về cách đổ màu trong Photoshop để tạo ra các sản phẩm ảnh sáng tạo và lôi cuốn.

MỤC LỤC
1. Khám phá công cụ bảng lựa chọn màu trong Photoshop
Công cụ bảng lựa chọn màu trong Adobe Photoshop là một phần quan trọng giúp bạn điều chỉnh màu sắc của ảnh và một cách chính xác và linh hoạt. Bảng này bao gồm hai ô màu quan trọng: “Màu Nền” và “Màu Phía Trước.” Để điều chỉnh màu sắc của các ô này, bạn có thể thực hiện các bước sau đây:
- Điều chỉnh màu sắc theo mã màu (CMYK/RGB): Khi bạn muốn xác định một màu cụ thể, bạn chỉ cần bấm đúp chuột trái vào ô màu để mở bảng màu. Tại đây, bạn có thể nhập mã màu CMYK hoặc RGB, hoặc thậm chí bạn có thể chọn màu trực tiếp trên bảng màu hoặc thanh màu.
- Chọn chỉ màu trên web: Nếu bạn muốn sử dụng chỉ các màu có sẵn trên web, bạn có thể đánh dấu ô “Chỉ Màu Trên Web” ở phía dưới bảng màu sau đó nhấn OK.
- Tô màu ô màu phía trước (Foreground color): Để tô màu cho ô “Màu Phía Trước” (Foreground Color), bạn chỉ cần nhấn tổ hợp phím Alt + Xóa (Delete).
- Tô màu ô màu nền (Background color): Để tô màu cho ô “Màu Nền” (Background Color), bạn có thể sử dụng tổ hợp phím Ctrl + Xóa (Delete).
- Thay đổi vị trí của các ô màu: Bạn cũng có thể dễ dàng thay đổi vị trí của ô “Màu Nền” và “Màu Phía Trước” bằng cách nhấn phím X trên bàn phím hoặc bằng cách bấm chuột vào biểu tượng hai mũi tên hai chiều trên ô màu.
Hiểu cách sử dụng công cụ bảng lựa chọn màu trong Photoshop sẽ giúp bạn thao tác với màu sắc một cách dễ dàng hơn và tạo ra những tác phẩm độc đáo và sáng tạo hơn. Đừng ngần ngại khám phá và tận dụng tối đa tính năng này để nâng cao khả năng chỉnh sửa ảnh của bạn.
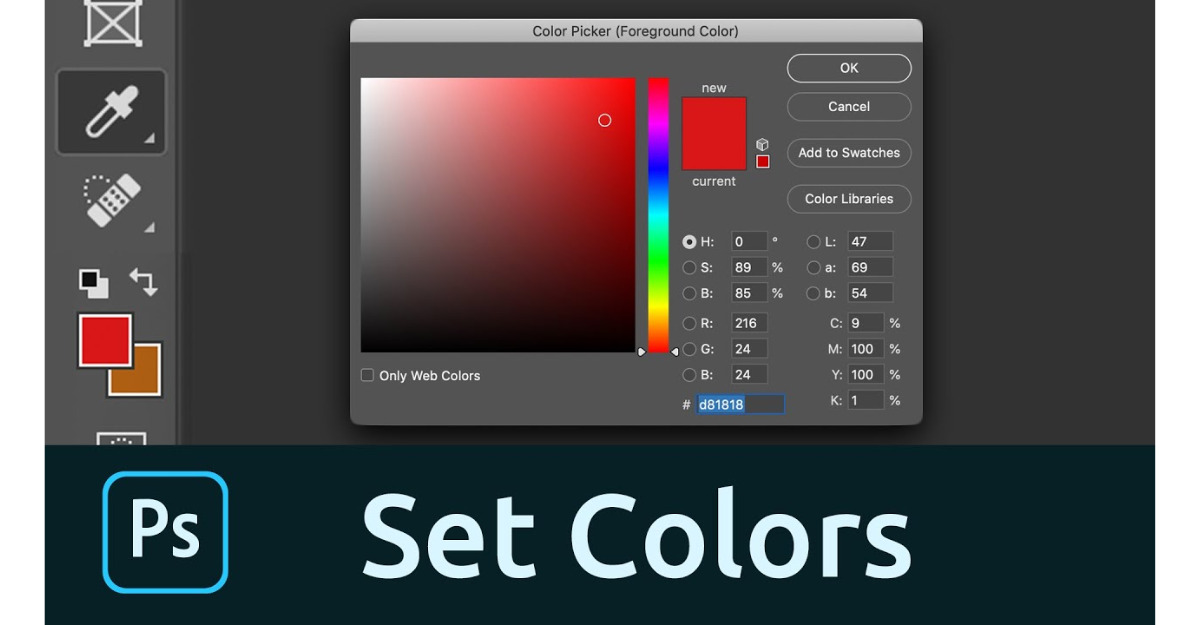
2. Hướng dẫn đổ màu trong Photoshop theo từng lớp ở một cách tùy chỉnh
Trong hướng dẫn này, chúng ta sẽ khám phá đổ màu trong Photoshop cho từng lớp của hình ảnh một cách chi tiết. Cách chỉnh màu trong Photoshop này rất hữu ích khi bạn muốn áp dụng màu sắc duy nhất cho từng phần cụ thể của hình ảnh.
- Bước 1: Trước tiên, bạn hãy bấm vào biểu tượng “Màu Trước” hoặc “Màu Nền” trên thanh công cụ để mở Bảng Chọn Màu. Tại đây, bạn có thể di chuột trên thanh màu để chọn màu sắc ưng ý. Hoặc thậm chí, bạn có thể nhập mã màu trực tiếp vào ô tương ứng. Khi bạn đã lựa chọn màu xong, hãy nhấn nút OK.
- Bước 2: Tiếp theo, bạn kích chọn lớp cụ thể mà bạn muốn thay đổi màu ở phần “Các Lớp” như hình mẫu sau đây. Trong ví dụ này, chúng ta sẽ chọn lớp 0.
- Bước 3: Cuối cùng, bạn chỉ cần ấn tổ hợp phím Alt + Xóa (Delete) để tô màu cho “Màu Trước” hoặc Ctrl + Xóa (Delete) cho “Màu Nền”. Lớp của bạn sẽ ngay lập tức thay đổi màu theo lựa chọn của bạn.
Bằng cách sử dụng cách đổ màu Photoshop này, bạn có thể dễ dàng và linh hoạt tùy chỉnh màu sắc cho từng lớp riêng biệt trong Adobe Photoshop. Điều này giúp tạo ra những hiệu ứng màu sắc độc đáo và nâng cao tính cá nhân của hình ảnh của bạn.
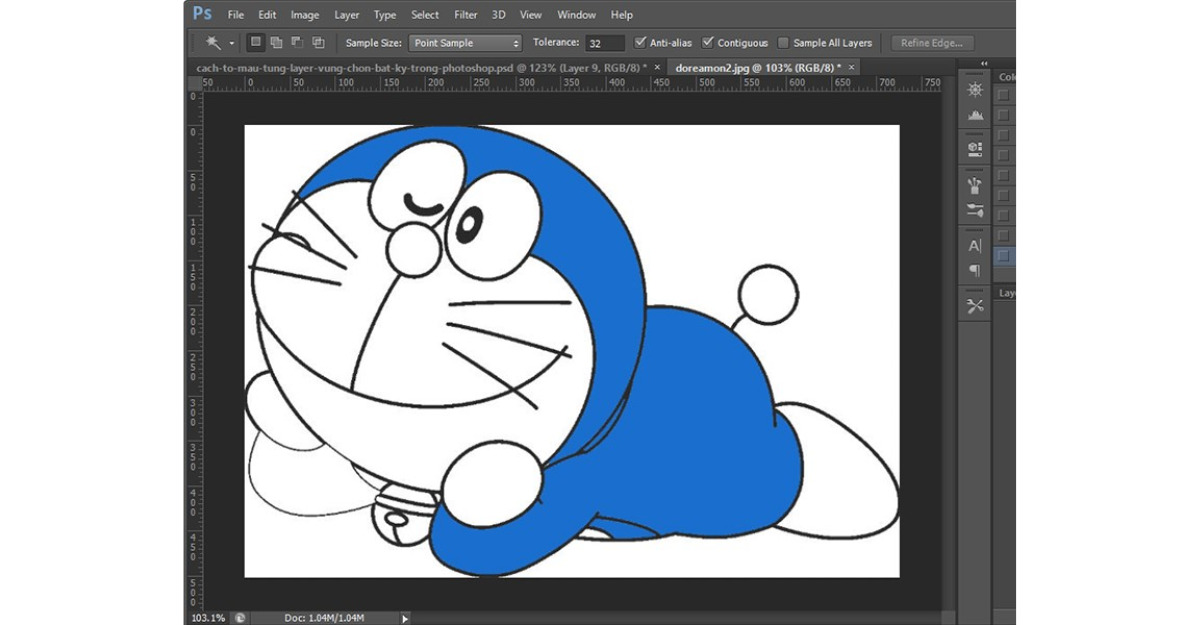
3. Hướng dẫn tô màu chính xác cho các phần được chọn trong Photoshop
Trong quá trình chỉnh sửa hình ảnh bằng Photoshop, thường xảy ra tình huống cần tô màu cho các phần được chọn thay vì áp dụng màu sắc cho toàn bộ lớp (layer). Dưới đây là cách tô màu trong Photoshop một cách chi tiết:
- Bước 1: Mở hình ảnh bạn muốn chỉnh sửa trong Photoshop. Tiếp theo, chọn màu sắc bạn muốn sử dụng bằng cách nhấp vào biểu tượng hai hình vuông màu sắc trên thanh công cụ và sử dụng bảng Lựa Chọn Màu (Color Picker).
- Bước 2: Kích hoạt công cụ Magic Wand Tool bằng cách nhấp vào biểu tượng của nó trên thanh công cụ hoặc sử dụng phím tắt W.
- Bước 3: Bây giờ, bạn có thể bắt đầu chọn các phần cụ thể mà bạn muốn tô màu. Để làm điều này, đơn giản là nhấp chuột vào các phần trên hình ảnh. Để chọn nhiều phần cùng lúc, bạn có thể nhấn giữ phím Shift trong khi nhấp chuột.
- Bước 4: Sau khi đã chọn các phần cần tô màu, bạn có thể bắt đầu tô màu bằng cách nhấn giữ tổ hợp phím Alt + Delete để tô màu cho Màu Phía Trước (Foreground) hoặc Ctrl + Delete để tô màu cho Màu Nền (Background). Để tô màu cho các phần khác, bạn chỉ cần lặp lại các bước trên cho từng phần.
Như vậy, bạn đã học cách tô màu chính xác cho các phần được chọn trong Photoshop một cách dễ dàng và hiệu quả. Bằng cách sử dụng kỹ thuật này, bạn có thể tạo ra các hiệu ứng màu sắc độc đáo và nâng cao tính chất cá nhân của hình ảnh của mình.
Vậy là chúng tôi đã trình bày cách đổ màu trong Photoshop một cách dễ dàng và nhanh chóng. Mình hy vọng rằng với hướng dẫn từ Công ty Quảng Cáo Marketing Online Limoseo, bạn có thể thực hiện thao tác này một cách hiệu quả và tô màu thành công cho các thiết kế của mình. Hãy chia sẻ thông tin hữu ích này với bạn bè của bạn và hẹn gặp lại bạn trong các bài viết tiếp theo.

