Zalo ngày càng trở nên phổ biến trong việc trao đổi dữ liệu nhờ vào tốc độ nhanh chóng và tính tiện lợi của nó. Người dùng sử dụng ứng dụng này để chia sẻ hình ảnh, video và nhiều loại tệp tin khác với bạn bè và đồng nghiệp. Mặc dù họ lưu trữ những thông tin này trên các thiết bị điện tử như máy tính, điện thoại di động và máy tính bảng, nhưng câu hỏi mà nhiều người dùng thường đặt ra là làm thế nào để tìm file trên Zalo? Hãy cùng Công ty Quảng Cáo Marketing Online Limoseo tìm hiểu câu trả lời trong bài viết dưới đây nhé!
MỤC LỤC
1. Cách tìm file trên Zalo bằng máy tính
Khi bạn tải một tập tin từ Zalo xuống máy tính, bạn sẽ có cơ hội lựa chọn nơi lưu trữ tập tin đó. Vì vậy, khi bạn cần tìm lại một tập tin đã tải từ phiên bản Zalo trên web, bạn sẽ phải nhớ vị trí thư mục bạn đã chọn hoặc ghi nhớ tên của tập tin đó để tiến hành tìm kiếm thông qua công cụ tìm kiếm của máy tính.
1.1 Cách tìm file trên Zalo thông qua cài đặt chung
Nếu bạn đang sử dụng phiên bản Zalo cho máy tính cá nhân (Zalo PC), bạn có thể thực hiện các bước sau đây.
- Bước 1: Đầu tiên, mở ứng dụng Zalo PC, sau đó chọn biểu tượng bánh răng cưa ở góc trên bên phải của giao diện.
- Bước 2: Tiếp theo, chọn mục “Chung” và sau đó chọn “Lưu tất cả file vào”. Đặc biệt quan trọng là bạn cần chú ý đường dẫn hiển thị ở mục này.
- Bước 3: Sau khi thực hiện xong bước trên Zalo, bạn mở ứng dụng “This PC” trên máy tính của mình và điều hướng đến đường dẫn bạn đã chú ý từ Zalo.
Tại đây, bạn sẽ có khả năng tìm thấy tất cả các tập tin mà bạn đã tải về từ ứng dụng này. Điều này sẽ giúp bạn dễ dàng quản lý và truy cập vào các tệp tải về từ Zalo trên máy tính của mình.
1.2 Cách tìm lại các file đã gửi qua Zalo thông qua cửa sổ cuộc trò chuyện
- Bước 1: Đầu tiên, hãy bắt đầu bằng việc mở và đăng nhập vào ứng dụng Zalo trên máy tính của bạn.
- Bước 2: Sau khi bạn đã đăng nhập thành công, chọn cuộc trò chuyện cá nhân hoặc nhóm mà bạn muốn tìm lại các tập tin đã gửi trước đó.
- Bước 3: Tiếp theo, hãy nhấp vào biểu tượng hình vuông nằm ở góc trên bên phải của giao diện cuộc trò chuyện.
- Bước 4: Một menu sẽ hiển thị, bao gồm các mục như Ảnh/Video, Tập Tin, Liên kết. Hãy chọn loại tập tin bạn muốn tìm lại bằng cách nhấp vào mục tương ứng.
- Bước 5: Dưới đây, bạn sẽ thấy danh sách các nội dung đa phương tiện đã được chia sẻ gần đây. Để xem toàn bộ hình ảnh, video, và nội dung khác theo thời gian gửi, hãy nhấn vào “Xem tất cả.”
- Bước 6: Để tìm tập tin một cách nhanh chóng hơn, bạn có thể nhấn vào tên người gửi để lọc theo người gửi cụ thể.
- Bước 7: Ngoài ra, Zalo cung cấp khả năng lọc các tập tin theo thời gian gửi. Chọn “Ngày gửi” và sau đó chọn khoảng thời gian mong muốn, có thể là từ 1 tuần đến 3 tháng hoặc tùy chỉnh thời gian theo mong muốn bằng cách nhấp vào “Chọn khoảng thời gian.”
- Bước 8: Để xem lại nội dung tin nhắn kèm theo, chỉ cần bấm chuột phải vào tập tin đó và chọn “Xem tin nhắn gốc.” Zalo sẽ tự động chuyển đến cuộc trò chuyện tương ứng, giúp bạn tiết kiệm thời gian mà không cần phải tua lại từ đầu.
Như vậy, bạn có thể dễ dàng truy cập và tìm lại các tập tin và thông tin trong cuộc trò chuyện trên Zalo trên máy tính của mình.

2. Hướng dẫn cách tìm tập tin tải xuống từ Zalo trên điện thoại
Đầu tiên, chúng ta sẽ tìm hiểu cách tìm file tải về từ Zalo lưu ở đâu trên điện thoại di động, chẳng hạn như iPhone. Tập tin này thường được chia thành hai nhóm: ảnh, video và các loại tài liệu khác.
2.1 Cách tìm tập tin tải xuống từ Zalo trên iPhone
- Đối với ảnh và video: Thông thường, các tệp ảnh và video này sẽ được lưu trữ trong ứng dụng “Ảnh” (Photos) trên iPhone. Do đó, sau khi tải tập tin từ Zalo về, để xem lại hình ảnh và video, bạn chỉ cần truy cập vào mục “Ảnh.”
- Đối với các loại tài liệu khác: Nếu bạn đã tải xuống các loại tài liệu khác từ Zalo, bạn có thể thực hiện các bước sau để xem chúng:
- Bước 1: Trước hết, hãy truy cập vào tập tin tài liệu đã được gửi trong ứng dụng Zalo, sau đó sao chép đường dẫn của tệp đó.
- Bước 2: Tiếp theo, bạn mở ứng dụng “File” hoặc “Tệp” tương ứng trên thiết bị của bạn.
- Bước 3: Dán đường dẫn bạn đã sao chép từ Zalo vào ứng dụng File.
- Bước 4: Bây giờ, bạn có thể xem và làm việc với tài liệu tải về từ Zalo thông qua ứng dụng hỗ trợ tương ứng.
Như vậy, bạn có thể dễ dàng tìm kiếm và truy cập các tập tin và tài liệu đã tải về từ Zalo trên điện thoại di động của mình, đặc biệt là trên nền tảng iPhone.
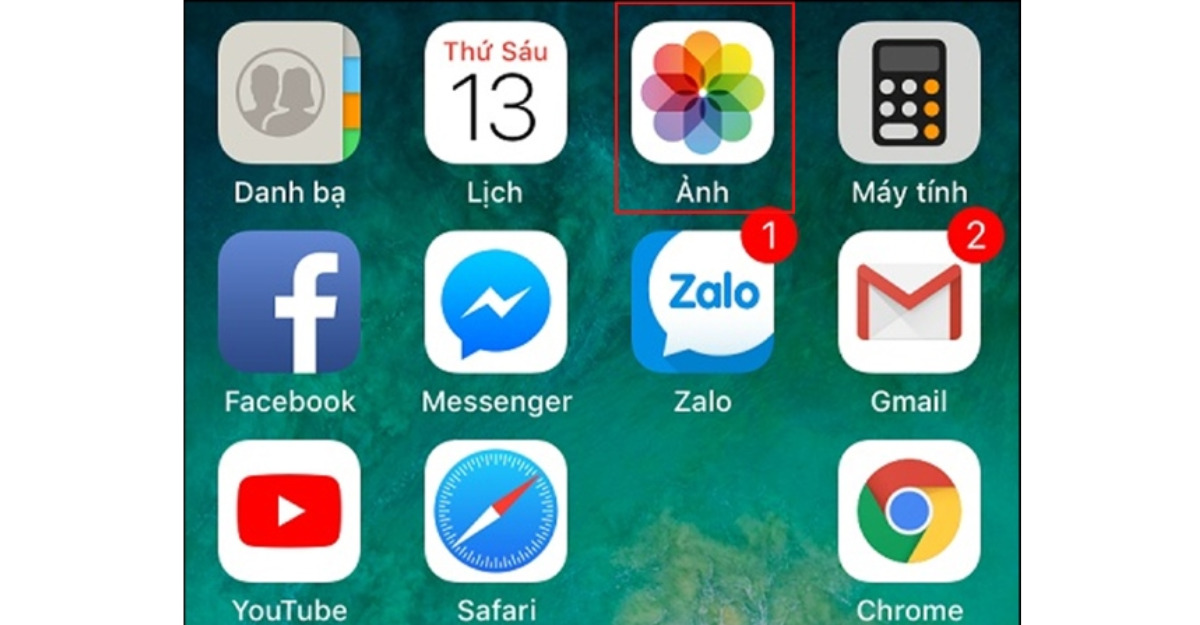
2.2 Cách tìm tập tin tải xuống từ Zalo trên Android
Cách tìm các tập tin tải về từ Zalo trên các thiết bị chạy hệ điều hành Android thường đơn giản hơn so với iPhone. Dưới đây là cách bạn có thể thực hiện:
- Bước 1: Mở ứng dụng Quản lý tệp trên thiết bị của bạn. Ví dụ, trên điện thoại Samsung, bạn cần mở ứng dụng “File của tôi.”
- Bước 2: Tiếp theo, hãy chọn “Bộ nhớ trong.” Tại đây, bạn có thể tìm đến mục “Zalo” để xem các tập tin đã được tải về từ Zalo. Nếu bạn không thấy chúng trong mục “Zalo,” bạn có thể kiểm tra phần “Download” để tìm tập tin đó.
Bằng cách thực hiện những bước đơn giản này, bạn có thể dễ dàng tìm và truy cập các tập tin đã tải về từ ứng dụng Zalo trên thiết bị Android của mình.
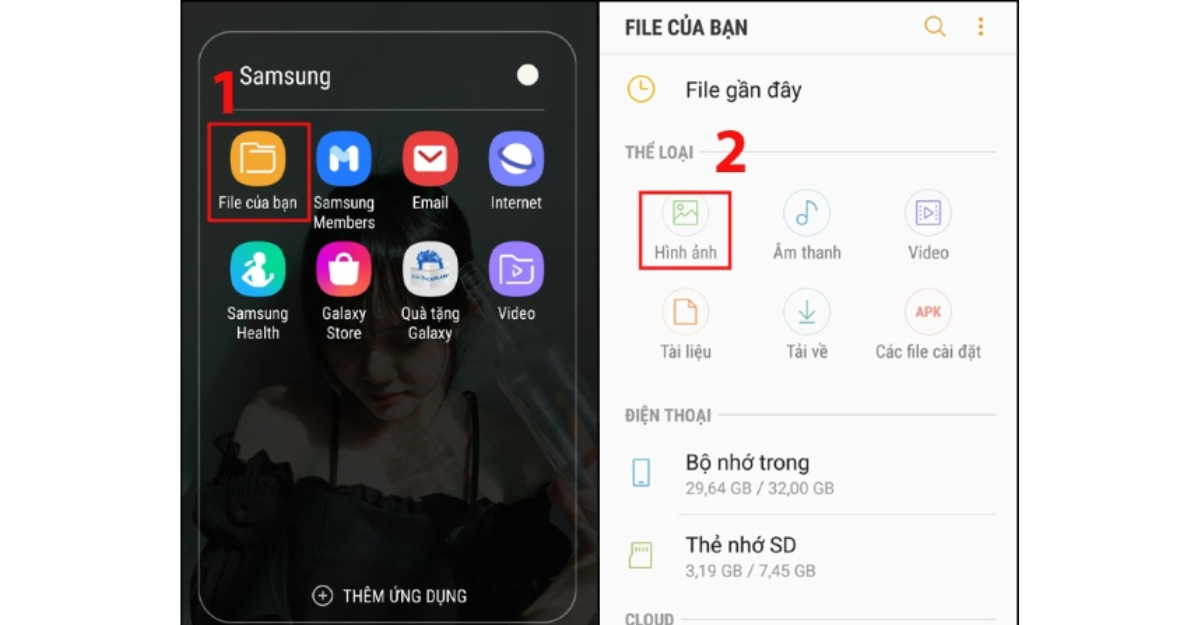
3. Những lưu ý quan trọng khi tìm tập tin tải về từ Zalo
Trong quá trình tìm kiếm hoặc truy cập tập tin đã được tải về từ Zalo, có một số vấn đề mà bạn có thể gặp phải. Dưới đây là các nguyên nhân và giải pháp mà Blog Chăm Chỉ đã tổng hợp để bạn tham khảo:
- Chưa được cấp quyền truy cập từ người sở hữu: Trong một số trường hợp, bạn có thể không thể truy cập hoặc tìm thấy tập tin vì bạn chưa được cấp quyền truy cập từ người gửi hoặc người sở hữu tập tin. Trong trường hợp này, bạn có thể liên hệ với họ để yêu cầu quyền truy cập.
- Thiết bị không hỗ trợ mở tập tin: Đôi khi, thiết bị của bạn có thể không hỗ trợ định dạng tập tin cụ thể mà bạn đang cố gắng mở. Để giải quyết vấn đề này, bạn có thể tải xuống và cài đặt các ứng dụng hỗ trợ định dạng tập tin đó.
- Lỗi kết nối mạng và quá trình tải file chưa hoàn tất: Nếu quá trình tải tập tin bị gián đoạn do sự cố kết nối mạng hoặc lỗi từ Zalo, bạn có thể cân nhắc tải lại tập tin đó. Điều này giúp đảm bảo rằng bạn có bản sao đầy đủ và không bị hỏng.
- File gốc bị hỏng: Trường hợp cuối cùng có thể xảy ra là tập tin gốc trên Zalo đã bị hỏng. Trong trường hợp này, không có cách nào để khắc phục và bạn cần liên hệ với người gửi để họ chia sẻ lại tập tin hoặc gửi cho bạn phiên bản khác.
Tùy thuộc vào nguyên nhân cụ thể, bạn có thể áp dụng các giải pháp thích hợp để tìm và truy cập tập tin từ Zalo một cách hiệu quả, đảm bảo rằng bạn không bị giới hạn trong việc sử dụng dữ liệu của mình.
Trên đây là một hướng dẫn đơn giản và dễ thực hiện nhất mà bạn có thể tham khảo để tìm file trên Zalo cho cả máy tính và điện thoại. Công ty Quảng Cáo Marketing Online Limoseo hy vọng rằng thông tin trong bài viết này sẽ giúp bạn dễ dàng tìm và quản lý các tệp tin của mình trên Zalo. Chúc bạn thành công và hãy luôn tận dụng tối đa các tính năng của ứng dụng này để thuận tiện trong cuộc sống hàng ngày!

